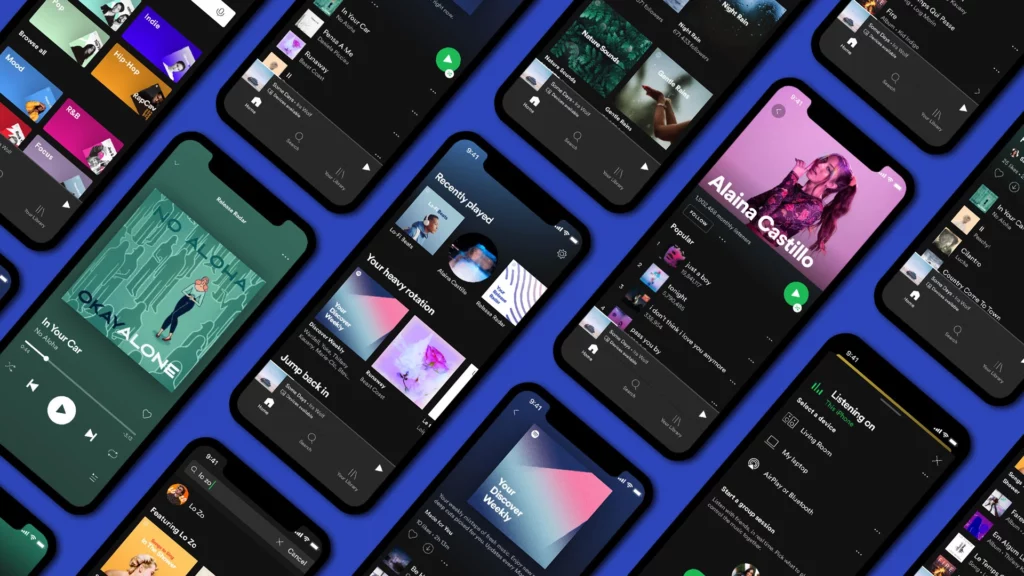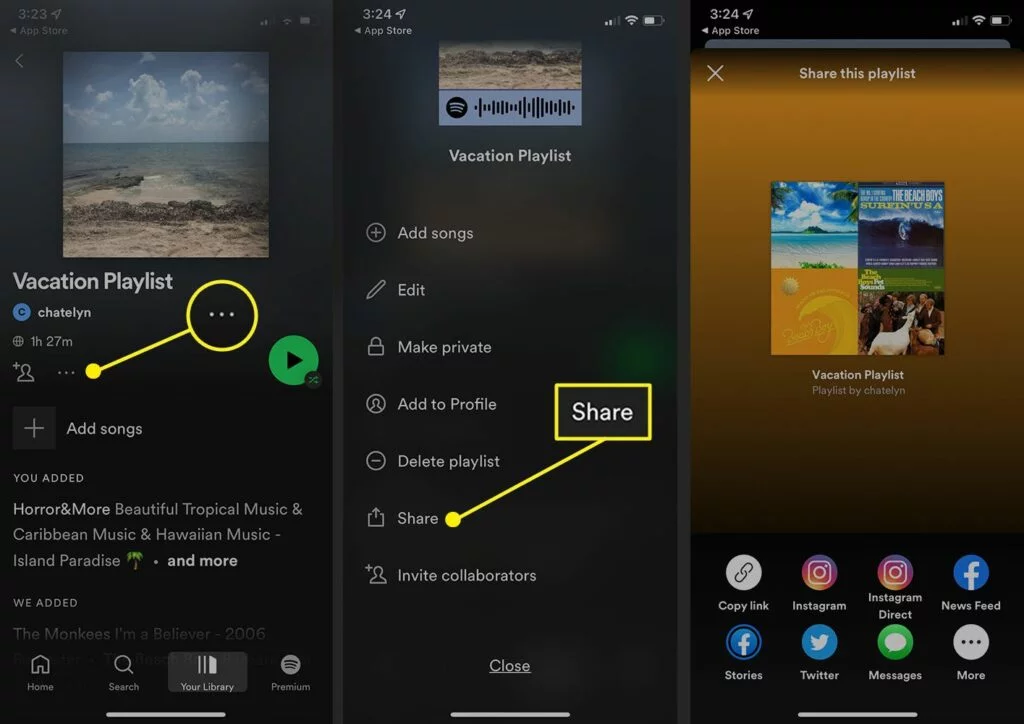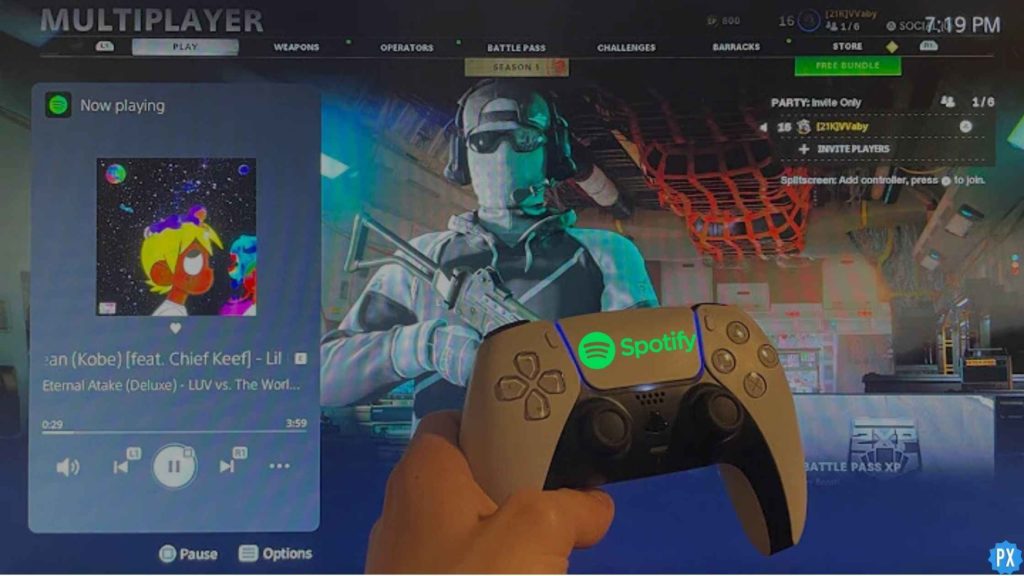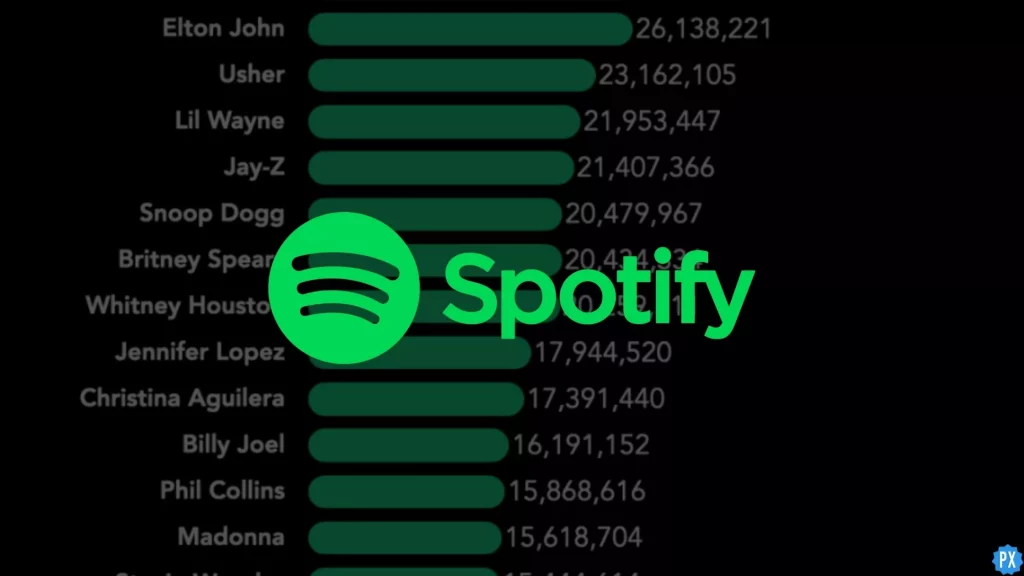Do you love hearing music on Spotify, but you are tired of Spotify errors interrupting with your music activities again and again? If so, you are not alone. Recently some Spotify users have reported facing this Spotify Error Code 30. Spotify is the biggest music streaming platform in the world, but like every other app, Spotify has its own errors and malfunctioning.
Spotify earlier also had errors issues that caused immense inconvenience to its users, like Spotify Code 4 or Spotify Code 17, and now Spotify Code 30. Don’t worry; I am here to help you out with this issue. You need to know that this issue is not uncommon and has some possible fixes that you can try.
In this blog, we will discuss all the causes and existing possible fixes that you can use to resolve this issue of Spotify Error Code 30. Read the blog till the end to attain complete knowledge.
In This Article
What is Spotify Error Code 30?

Spotify Error Code 30 is an error that occurs on desktops. It blocks and hampers Spotify from proceeding further with the user’s requests. This Error flashes on the screen, saying, “A firewall may be blocking Spotify. Please update your firewall to allow Spotify. Additionally, you could try changing the currently used proxy settings. (Error Code: 30)” or “A Firewall may be blocking Spotify (Code=30)”.
Don’t worry at all. We will step-by-step uncover all the important details and information related to this issue.
Causes for Spotify Error Code 30
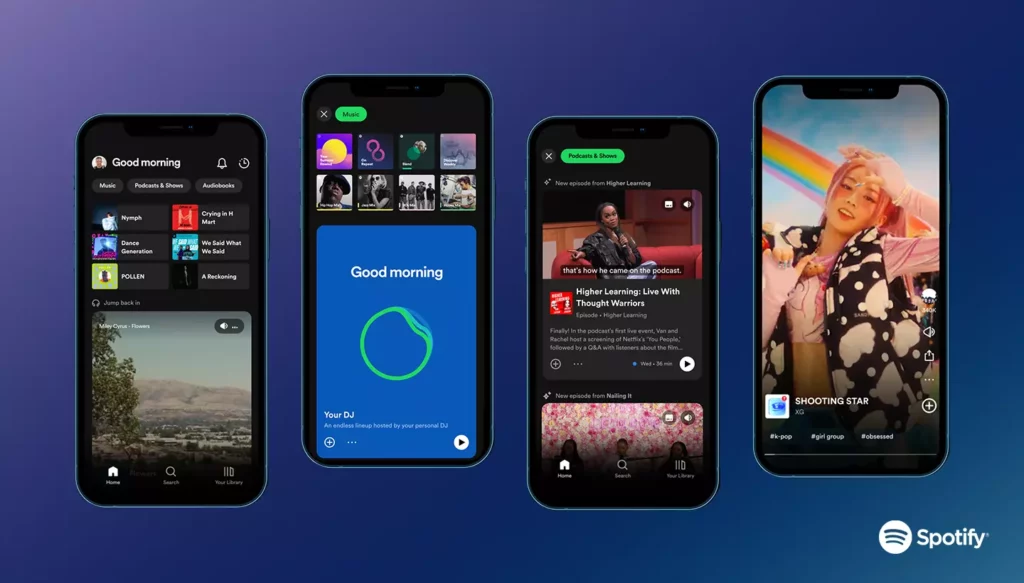
There can be various reasons for this Spotify Error Code 30 to occur. Before moving towards the fixes of this issue, it’s essential to know the reasons that made this Code=30 occur. Here are mentioned as below:
- Spotify Proxy is Activated: Every app and system has its own Proxy system. Therefore, there is a possibility that Spotify’s Proxy settings might be interfering with your Spotify and causing Code=30 on Spotify.
- Overprotective Firewall is Enabled: If your device has a Firewall activated, then this can also cause Spotify Error Code 30 to occur. Usually, as seen, the Firewall faces issues with apps like Spotify and hampers its functioning.
- VPN is Active: If you have a third-party VPN active on your device, this can also be the reason for Spotify Error Code 30. As VPN changes the location due to privacy and security reasons, this can hamper Spotify’s functioning.
- Changed Location: If, anywhere or anytime, you’ve changed your location settings on Spotify, you might have an encounter with this Spotify Error Code 30. Sometimes Spotify might not support the app’s access from a different location than regular.
- Spotify App Cache: If your Spotify app is filled with a corrupted app and junk cache data, this can lag and pull back the smoothness of the app. If the app’s extra junk and data are not cleared occasionally, this can lead to Spotify Error Code 30.
- Ad Blocker apps: If you have Ad- blockers on your device or any third-party apps that are used in blocking advertisements on app, then this can also cause the occurrence of Spotify Error Code 30.
- Weak Internet Connection: If you have a broken, weak, or fluctuating Internet connection, this can break the flow of the connectivity and cause malfunctioning of the Spotify application showing Code=30.
- Windows Host Files: If you are a Windows 10 or 11 user, you might have this issue with Code 30 on Spotify due to host files. Some users have reported that removing Spotify entries from the host files can fix this issue.
- Antivirus: There is a great possibility that the Antivirus in your system or device may mistake the Spotify app as a threat. This is very common to happen and can be easily fixed.
How to Fix Spotify Error Code 30?

To resolve this Spotify Error Code 30 problem, I have brought some effective fixes for you. You can use them to fix the Code=30 Error you currently face. Here are listed as below:
Solution 1: Fix Spotify Error Code 30 by Disabling Proxy Server Settings on the App
Some might not be aware that Spotify has an in-built Proxy server. This Proxy server helps improve the streaming service by reducing the load on your internet connection. Unfortunately, this Proxy server can result in Spotify Error Code 30. Here are the guidelines you need to follow to disable Proxy Server settings on the app.
1. Open the Spotify app on your desktop.
2. Click on the Account section in the top left corner.
3. Select Settings from the menu that appears.
4. Scroll down and find Show Advanced Settings.
5. Look for the Proxy Settings section and set the Proxy type to No Proxy.
6. Save the changes and restart the Spotify app.
Solution 2: Fix Spotify Error Code 30 by Disabling Proxy Settings on Windows
Sometimes disabling the Proxy Setting of the Spotify app is not enough! To fix Spotify error code 30, you should consider disabling Your proxy settings on Windows as well. Here are the steps you will need to follow:
1. Click on the Profile icon in the top right corner and click on Settings from the icon.
2. Then, scroll down in the settings menu and find Proxy Settings.
3. Change the Proxy Settings to No Proxy from the settings.
4. Then, further click on the Restart app button below on the screen.
And that’s it. By following these steps, you can disable your proxy settings on Windows.
Solution 3: Fix Spotify Error Code 30 by Allowing It Through Firewall
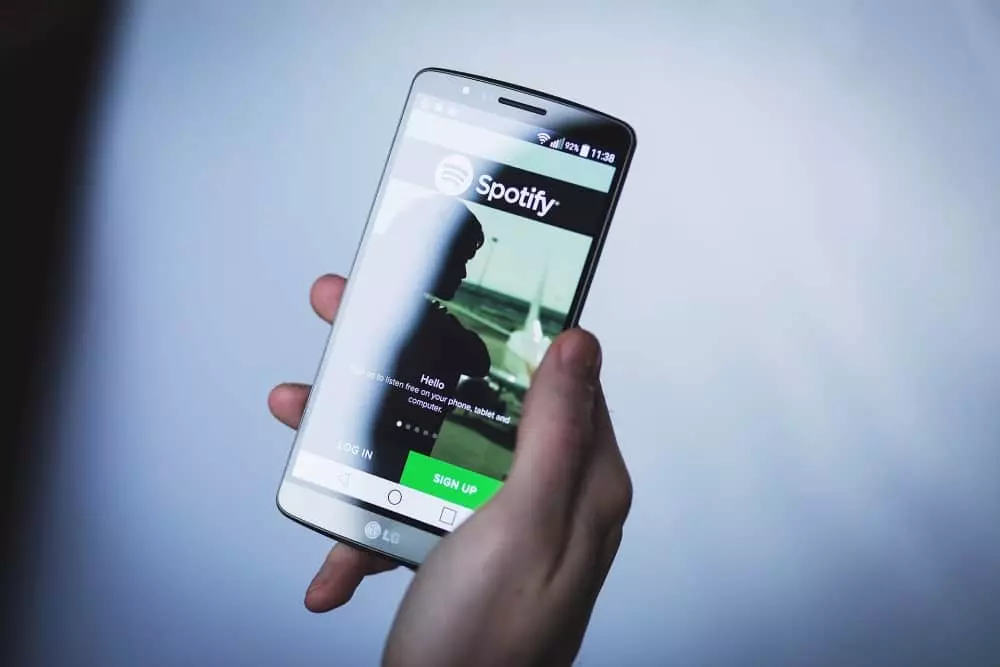
To fix Spotify code 30, you should consider allowing Spotify through the Firewall. Here are the steps that you need to follow:
1. Open the Windows Settings, and choose Firewall and Network Protection in settings.
2. Select Allow through an app firewall link.
3. Click on the Change Settings button in the top right corner.
4. Scroll through the list of apps and find Spotify.exe is selected and allowed through the Firewall.
And that’s it. Now relaunch Spotify and see whether it’s functioning or not.
Solution 4: Fix Spotify Error Code 30 by Ensuring that Spotify is Whitelisted in Your Antivirus App
To fix this issue of Spotify Error Code 30, you should ensure your Spotify app is whitelisted in your Antivirus app. For this, you must allow your Spotify app through the Antivirus.
The Antivirus in your system might mistake Spotify’s identification and may cause hindrance in its functioning. Allowing Spotify through your antivirus will ease and fix the things for your Code 30 Spotify.
Solution 5: Fix Spotify Error Code 30 by Deleting Entries in Your Host Files
There are host files in your Computer system to hostname the IP addresses. This is how PCs identify which site to connect to when you type a URL in the link box. If host files get corrupted, then there are chances that Spotify Code 30 might appear. Here are the steps you’ll need to follow to delete entries in your host files.
1. Open the Run Dialogue box by pressing Windows key + R.
2. Type notepad.exe and right-click on the top result of the search. Choose Run As Administrator.
3. After the results came, go to the File, click Open, and go to the directory C:\Windows\System32\drivers\etc.
4. Select Texts Documents in the bottom right corner and change it to All Files.
5. Select and Open hosts.ics.
6. Find the files that have the entries 0.0.0.0 weblb-wg.gslb.spotify.com and 0.0.0.0 prod.b.ssl.us-eu.fastlylb.net.
7. Save these changes and restart your device.
Solution 6: Fix Spotify Error Code 30 by Uninstalling Your Ad-blocker
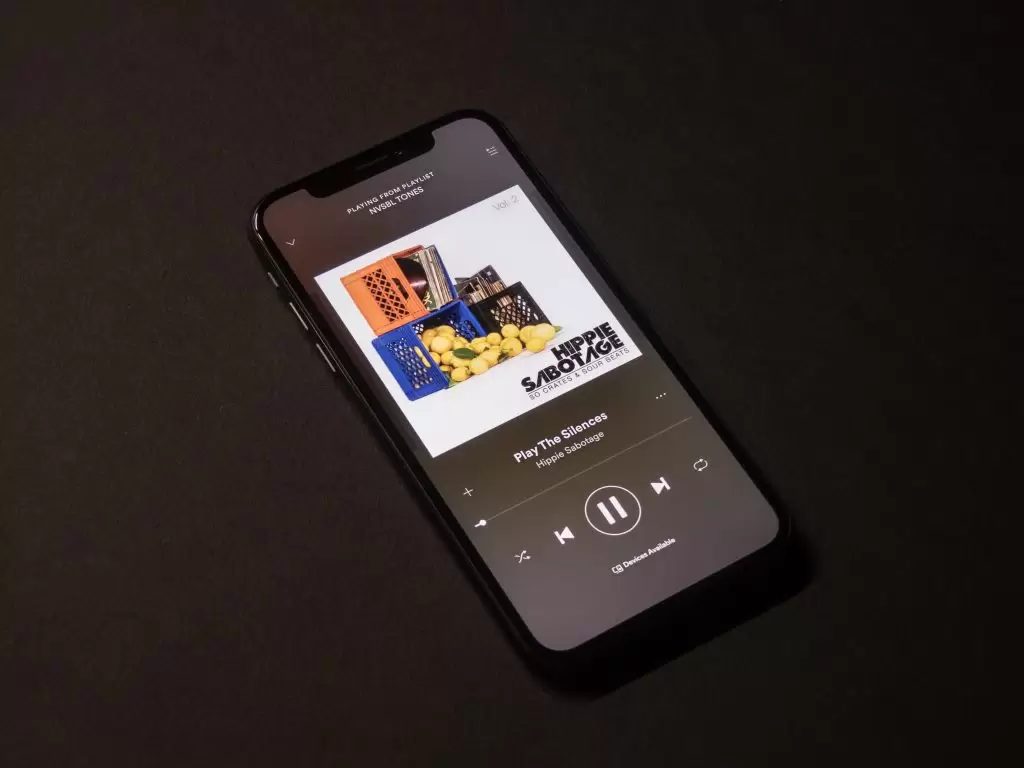
If you have a third-party Ad-blocker in your device or system, then the Spotify app and Ad-blocker might have conflicts. Consider uninstalling your ad-blocker and then try relaunching the Spotify app. Many Spotify users who reported this issue of Spotify Error Code 30 said that this issue was solved with this method of uninstalling an external ad blocker.
Solution 7: Fix Spotify Error Code 30 by Turning On Cellular Data for Spotify
If you have been using a WiFi that is not connected to a good server or might be broken, it can also lead to Code 30 Spotify. For this, consider switching ON your cellular data. Many users avoid turning on their cellular data to save their data for the day. Later when they might need it, especially when they are out of their homes, and there is no reach of their WiFi networks.
However, to slide out of this situation, you will need to switch on your Cellular data for a while and check whether this issue of code=30 is resolved.
Solution 8: Fix Spotify Error Code 30 by Using a Different Network
If you are connected to a poor internet connection, then consider switching your Internet connection. The reason behind this code=30 might be a broken connection of data or Wifi. Using a different Internet connection might fix this error issue if really a weak network is a reason for this Code 30 Spotify.
You may switch your Internet connection or Wifi connection to get out of this network issue.
Solution 9: Fix Spotify Error Code 30 by Turning Off Third Party VPN
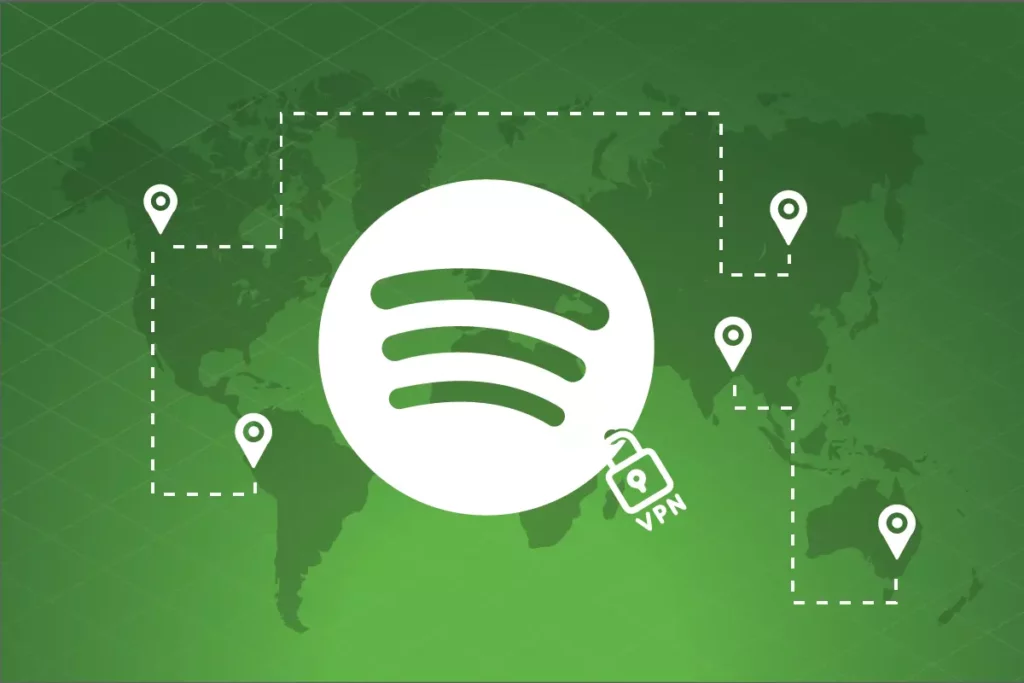
If you are still wondering why Code 30 Spotify is flashing or occurring, consider checking if your VPN is on. If you are using a third-party VPN, then this can be the reason for Spotify Code 30 to occur. VPN is the best choice for keeping tight privacy. Using VPN makes it difficult for anyone to spy on or keep track of your online activity.
Pause or Disable your VPN, and it will work out for you. Every VPN is built differently and has different functioning. But almost all VPNs allow you to pause and disable them. So turning off third-party VPN will surely fix this issue of Code=30.
Other Methods to Troubleshoot Spotify Error Code 30
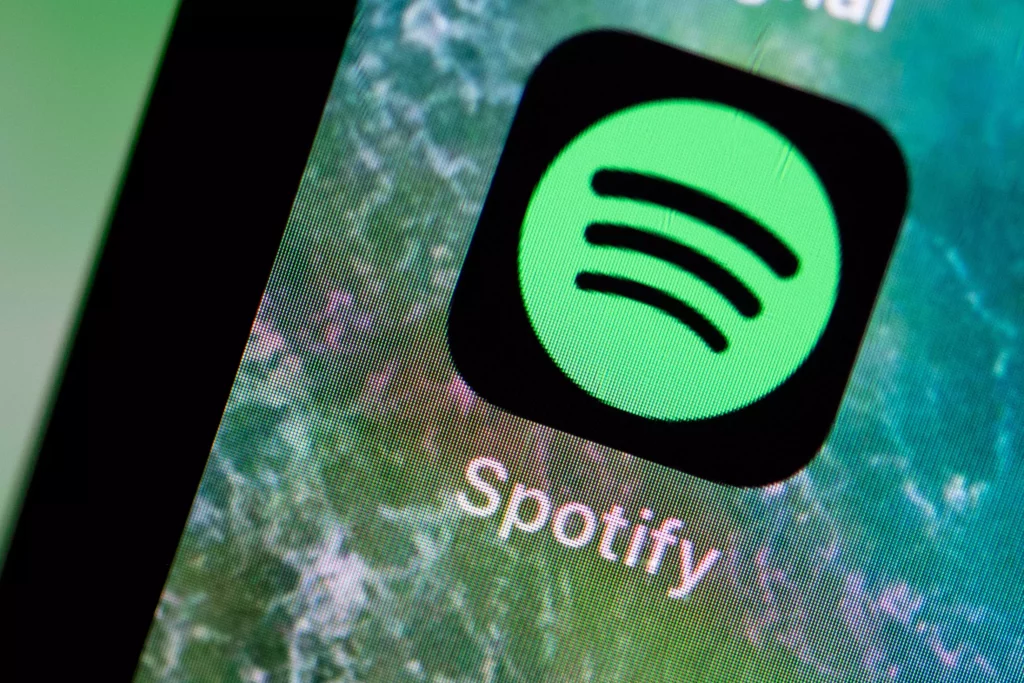
Somehow, if the above-mentioned methods don’t work out for Code 30 Spotify, here are some other common methods to troubleshoot Code 30 Spotify. Here are mentioned as below:
1. Internet connection
If you have a weak, broken, or poor Internet connection or WiFi connection, this can be the reason for Spotify Code 30. Try to reconsider your Internet connection and try to establish the link with the strongest connection with great strength in the room.
2. Reinstall Spotify
If the connection is fine and Spotify is still responding with Code=30, then there could be some issues with the internal files and data. First, try to reinstall the Spotify application. Next, uninstall the current application and then download it again from your device’s Play Store or App Store.
Reinstalling the Spotify application will restart all the functioning of the app from the new beginning. This may certainly fix this issue of Code 30 Spotify.
3. Clear Spotify App Cache
This issue can occur due to a very common reason of corrupted app junk and data cache. You should consider clearing the Spotify app cache and corrupted junk data. By clearing this, you will be able to wipe out all the unwanted junk and corrupted junk data that might be hampering the functioning of the Spotify app and causing Code 30 Spotify. Here are the guide steps that you will need to follow:
1. Open your Spotify app on your PC.
2. Go to Settings, go and find the section of Offline Songs Storage.
3. Navigate to the location of Spotify’s cache.
4. Open File Explorer and navigate to the involved location.
5. Now, delete all the data in that folder and Restart the Spotify app.
And that’s fixed. Now after restarting the app, you can check if the issue has been resolved.
4. Reset Spotify
Resetting the Spotify app may fix this issue of Spotify Code 30. When you will reset the app, it will take the app back to the same state as it was when it was first installed. But remember that resetting will delete all the downloaded files, app data, and preferences in your Spotify app, making it completely new and fresh.
5. Log out and Log back In
If still, the Code 30 Spotify continues to appear, then consider logging out of your Spotify and then logging back in again. Doing this will refresh the app and its data.
6. Force-Fresh the Spotify App
If the problem persists, you can try to refresh the local files. Spotify may recognize all your local files just after you will refresh the local files. So you can simply turn OFF the toggle of Showing local files, wait for a few seconds and then turn it ON again.
If the problem still troubles you, try to Force-Refresh the local files. Then, follow the steps mentioned below to proceed:
1. Go to the local files in the app and copy them.
2. Create a new folder on your system and paste all your local music files there.
3. Navigate back to the local files in the app and Delete them.
4. Go to the folder you created, Copy files, and Paste them back in the local files.
That’s it. You have already Force- refresh the local files.
7. Contact Spotify Support
If after attempting all those above-mentioned fixes and these troubleshooting methods to fix Spotify Code 30, the Error still appears, then you should at last contact Spotify support. Contact Spotify Support, and they will surely figure out a solution for you. They will definitely guide you to the best path for resolving this issue of Code=30.
Wrapping Up
In this blog, I have mentioned all the necessary details and information related to Spotify Error Code 30. I hope all this information serves you well and in the best way possible. If you have any queries or suggestions, comment in the section below, and we will reach out to you soon. To read more such Informative blogs, visit our website, Path of EX.
Frequently Asked Questions
1. How do I fix Spotify Error Code 30 on my iPhone?
You can consider the following methods to fix Spotify Error Code 30:
1. Check your Internet Connection.
2. Allow through Firewall.
3. Disable or recheck Proxy settings.
4. Clear Junk data and app cache.
5. Uninstall Ad-blocker
6. Disable VPN.
2. Is my Firewall Blocking Spotify?
If your Firewall is blocking Spotify, consider checking the Firewall.
1. Press Windows key + R to bring up a Run dialog
2. Type firewall.cpl in the search bar on top and click on OK>A Windows Defender.
3. Firewall will come up>choose Allow an app or feature through Windows Defender.
4. Firewall from the left hand menu> click Change settings in the Allowed apps Windows.
5.Find spotify.exe and tick mark the Private and Public options.
6. Then click on OK to save the new firewall settings.
3. How do I fix my Spotify proxy settings?
To fix your Spotify Proxy settings, you will need to check Your Spotify Proxy Settings. Here are the steps that you need to follow:
1. Open Spotify on the desktop and click on your username or profile icon.
2. Go to the section of Settings.
3. Scroll down and find Proxy settings.
4. Set the Proxy type to No Proxy.
5. Now restart the Spotify app.
4. Why am I getting a Spotify error message?
The very common reason or cause for any Spotify error to occur is a poor, broken, or fluctuating internet connection. Consider rechecking the quality of your internet connection or wifi network. You can consider clearing cache data and junk data. If the issue still persists, consider uninstalling and reinstalling the Spotify app. This will certainly help you with the Spotify Errors.