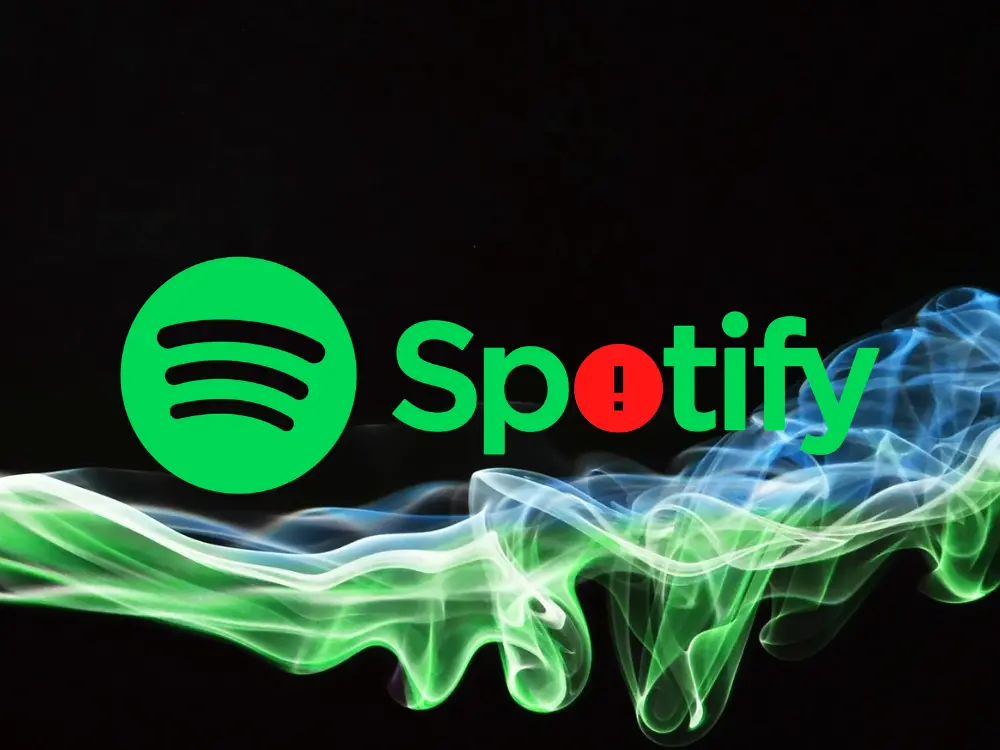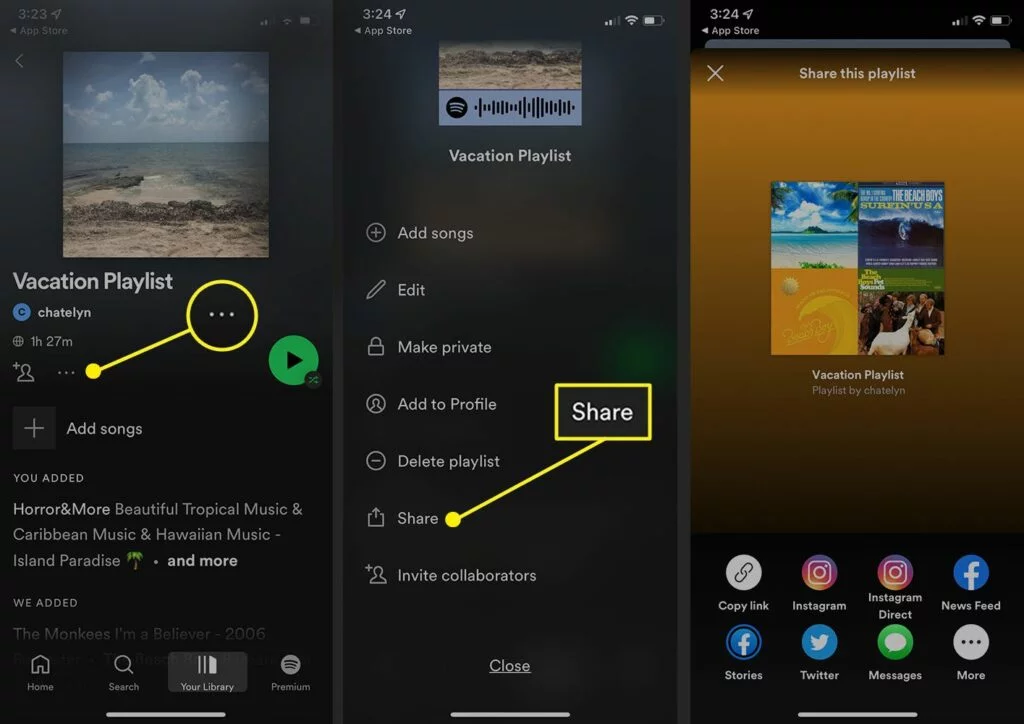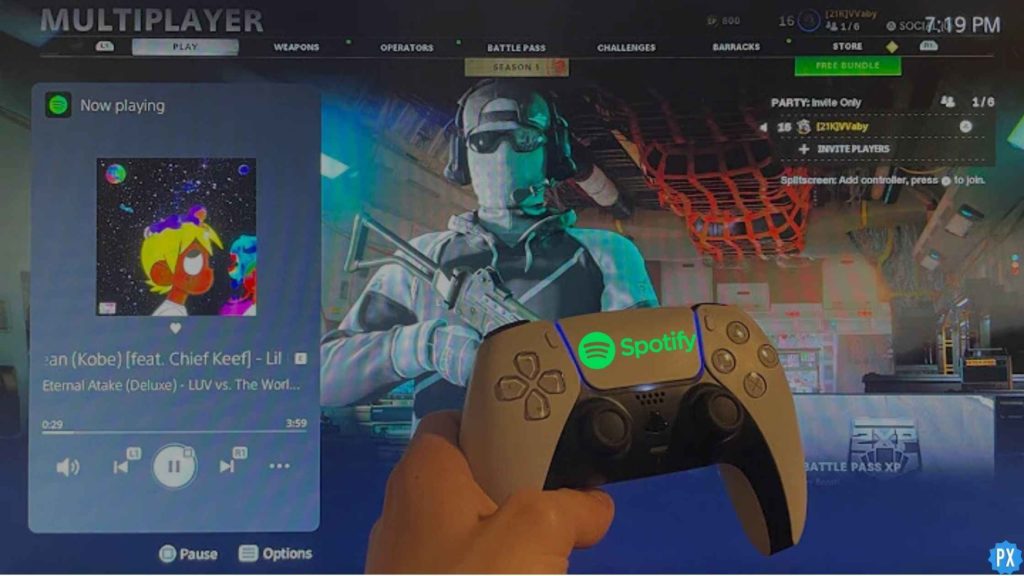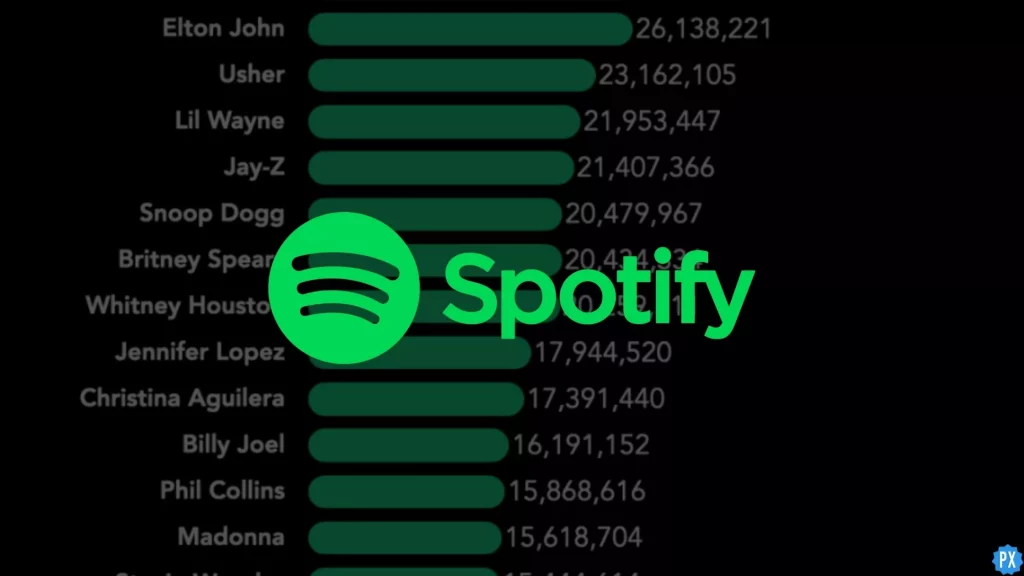Spotify is one of the most popular online music application for Windows, Mac, and Smartphones. It allows you to listen to music, podcasts and keep up with your favorite artists on a daily basis. Despite so many fantastic features and amazing application programming, users face trouble on Spotify. One such error is Spotify Error Code 18. So, here I will tell you How to Fix Spotify Error Code 18.
This is not the first time an Error on Spotify has occurred. Earlier, users faced issues like Spotify JWT Expired Error and Spotify 403 Nginx Error. Spotify Error Code 18 usually occurs when you try to install the Spotify application on your computer and the process fails. Don’t Worry! This error is not as hard to fix as it seems.
In this blog, you will get to learn about how to fix Spotify Error Code 18. Read till the end to completely gain full information to solve the error easily.
In This Article
What is ‘Spotify Error Code 18’?
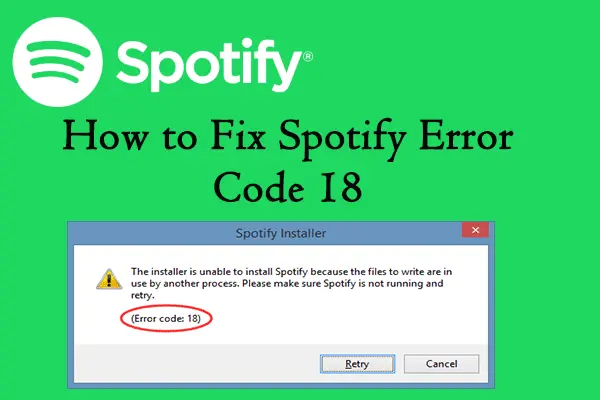
‘Spotify Error Code 18’ is an error that causes an interruption in getting your Spotify app into your desktop device. Spotify users are facing this error code while they are trying to attempt the app installation on their desktops. This error code occurs only while operating Spotify on Desktops and Windows.
Spotify Error Code 18 can be caused due to previously leftover files from a different Spotify instance present in the computer. In other complicated and twisted cases, there may be a third-party application or a server causing an interruption in the installation of Spotify. The messages appearing on the desktop screens say, “The installer is unable to install Spotify error code 18” or “The installer is unable to install Spotify because the files to write are in use by another process. Please make sure Spotify is not running and retry”.
Also, read Spotify Local Files Not Showing Error: Possible Reasons and Quick Fixes!
How to Fix Spotify Error Code 18?
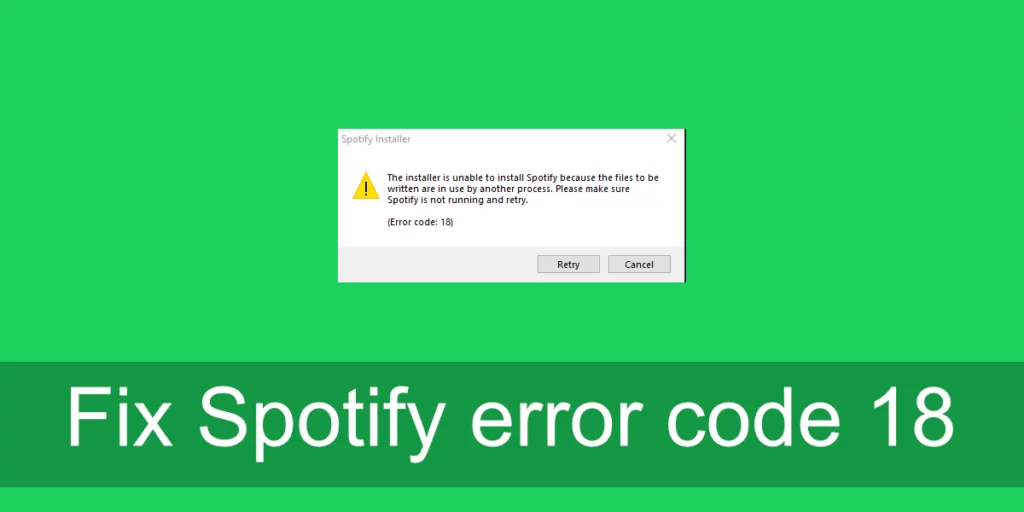
After knowing all about Spotify Error Code 18, I hope now you have a better understanding of the issue you are stuck into. After lots of research work and analysis, I have listed some accurate fixes that will help you get out of this problem.
Solution 1: Fix Spotify Error Code 18 by Ending Spotify Related Background Processes

If you have any procedure of Spotify running in the background, it might be the reason for Spotify Error Code 18 to crash in your system. Follow the steps mentioned below to fix this issue:
1. Press Ctrl+Shift+Esc to open Task Manager on your device.
2. Click on the Processes tab.
3. Scroll through the list under Processes and find Spotify.
NOTE: You don’t need to follow this solution method if you cannot see any Spotify-named folder.
4. If you find Spotify‘s name, right-click on the name and click End Process.
And that’s it. You can try to reinstall Spotify again to see if the issue has been resolved.
Also, read ‘Spotify Can’t Play This Right Now’ Error: 10 Quick Fixes
Solution 2: Fix Spotify Error Code 18 by Ensuring that Steam is Closed
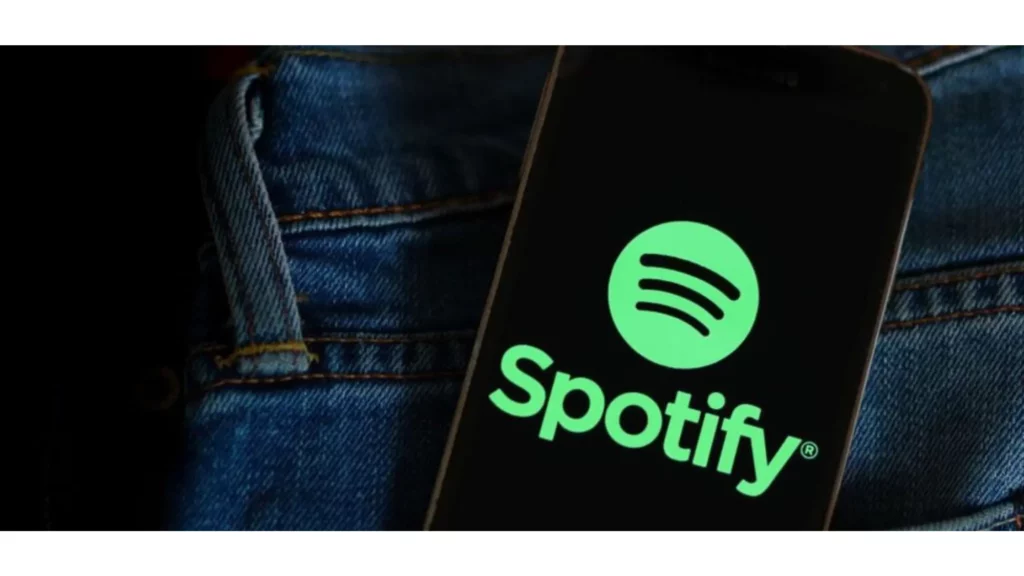
The other method to fix Spotify Error Code 18 is by making sure that Steam is turned off. If your device has Steam – a computer gaming platform, you might face this error. Steam, for an unknown reason, has a habit of using previously leftover files from apps like Spotify even after they are uninstalled. If this is the case and the cause of your problem, then it has a very simple solution. Follow the steps below:
1. Open Steam on your PC.
2. Click on Steam on the top left side of the Window.
3. Click on the Exit option.
4. Wait patiently for Steam to close completely. It might take a minute or two.
And that’s done. If Steam was the real root cause of Spotify Error Code 18, then you’ll be able to install Spotify without any interruption or problems.
Solution 3: Fix Spotify Error Code 18 by Deleting the Spotify Data Folder

If you still cannot figure out what is messing with your Desktop that is causing Spotify Error Code 18 to appear, it can be due to the junk of the Spotify app in the folder. You can fix this issue by simply following a few steps:
1. Open Run Dialogue by pressing Windows+R.
2. Type %appdata% in the Search bar and press Enter to open the App Data directory.
3. Locate Spotify in the App Data of Windows Explorer.
4. Right-click and click on the Delete option.
5. When a menu asks for confirmation, Click on Yes to Delete the folder.
6. Restart the Device at the end.
After you are done restarting the device, check again if Spotify Error Code 18 is still appearing.
Solution 4: Fix Spotify Error Code 18 by Erasing Spotify Files in Explorer

The Spotify Error Code 18 can be caused by the leftover Spotify files in the system after you have deleted Spotify. To get out of this issue, you must erase all the Spotify files in Explorer.
1. Press Windows icon key + E to view file explorer.
2. Click on the This PC option in the left menu sidebar.
3. Now, Click inside Explorer’s Search Bar or press Ctrl+F.
4. Type Spotify in the search bar of File Explorer.
5. Select all Spotify files by holding the Ctrl key.
6. Right-click the selected Spotify files to explore the Delete Menu.
7. Click Start to select the Power and Restart options.
Solution 5: Fix Spotify Error Code 18 by Performing a Clean Boot on Windows
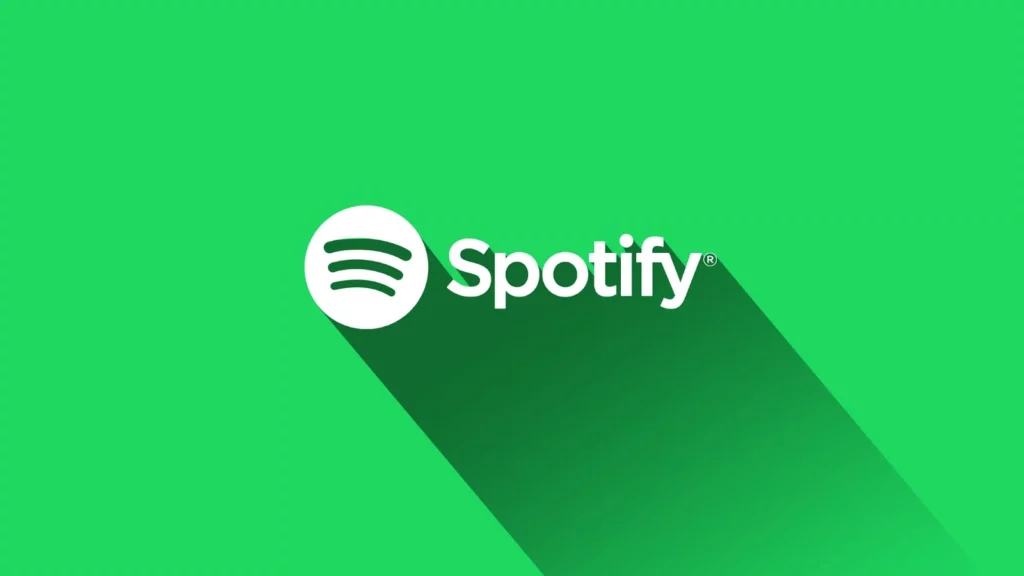
Sometimes, to overcome this Spotify Error Code 18, all your device needs is a clean boot. Doing this might fix the issue. Here are the steps you need to follow to perform a clean boot on Windows.
1. To launch Run, Press Windows+R on your device.
2. Type msconfig in the search bar of Run and press Enter.
3. Look for the Boot tab of System Configuration.
4. Tick mark the option of Safe Boot under Boot options.
5. Click on Apply and then OK.
6. Restart the Computer and it will boot into the safe mode.
7. When your system will boot up, repeat steps 1 to 6 again, but this time untick the Safe boot option in Step 4.
8. Restart your computer again.
And that’s it. You have successfully booted your device. Check once again by trying to install Spotify again if the problem exists or not.
Also, read 5 Easy Fixes For ‘Spotify Application is Not Responding’ Error
Solution 6: Fix Spotify Error Code 18 by Installing Spotify in Safe Mode
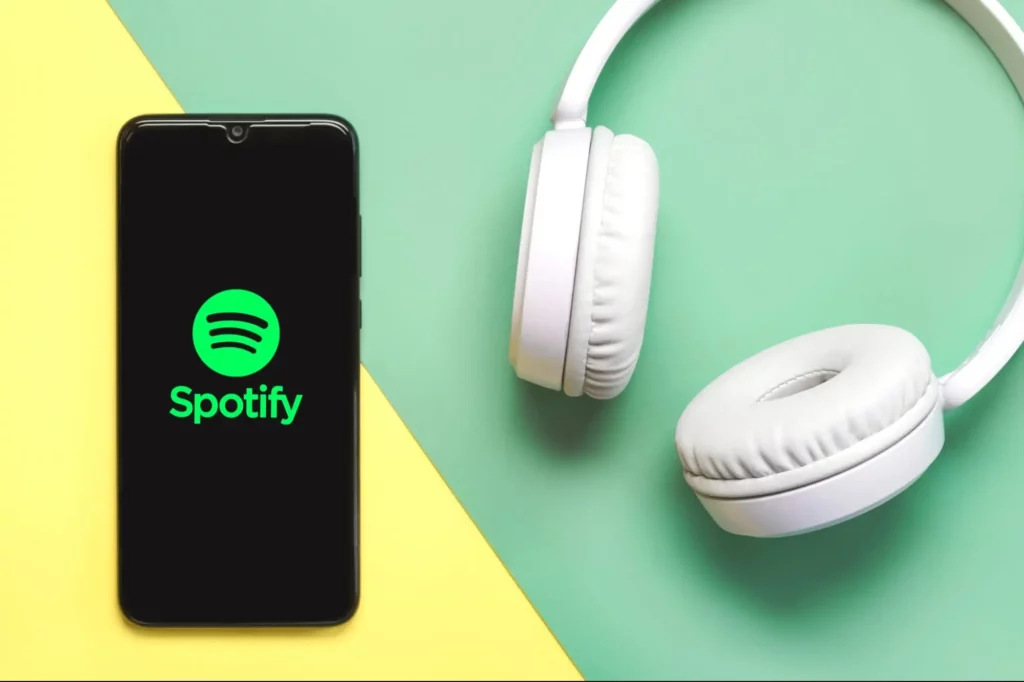
Ensure you are installing Spotify from a valid source of the application downloader or a verified online installer. Don’t worry; I have listed guide steps below to install Spotify in Safe Mode:
1. Open the Start menu on your device.
2. Select Microsoft Store from the list of applications.
3. Use the Search Bar and type “Spotify”. If it is available in your region, it will appear.
4. Click on the Get and then click on the Install icon to proceed with the installation of the Spotify application.
And that’s it. Now hopefully, you will not face any issues in the installation of the Spotify app.
Solution 7: Fix Spotify Error Code 18 by Installing Spotify UWP App

Make sure that you are installing Spotify from a valid source of the application downloader or a verified online installer. Don’t worry; I have listed the steps below to install Spotify in safe mode:
1. Open the Start menu on your device.
2. Select Microsoft Store from the list of applications.
3. Use the Search Bar and type “Spotify.” If it is available in your region, it will appear.
4. Click on the Get and then click on the Install icon to proceed with the installation of the Spotify app.
And that’s it. Now hopefully, you will not face any issues in the installation of the Spotify app.
Solution 8: Fix Spotify Error Code 18 by Scanning Your Computer for Malware With an Antivirus

If the problem persists, I will advise you to run an Antivirus Scan on your computer system. The presence of malware, data junk, and virus in your system can be the reason for Spotify error code 18’s occurrence. Follow the steps below to run a scan on your computer for malware with an antivirus.
1. Download and run the Microsoft Windows Malicious Software Removal Tool.
2. Update your antivirus on the system.
3. Run a complete virus scan on your PC.
And that’s it. Make sure to run a complete test of your system. Remember, If you just go for a quick scan, the vital part of your computer might get left.
Solution 9: Fix Spotify Error Code 18 by Uninstalling Comodo Firewall and iTunes
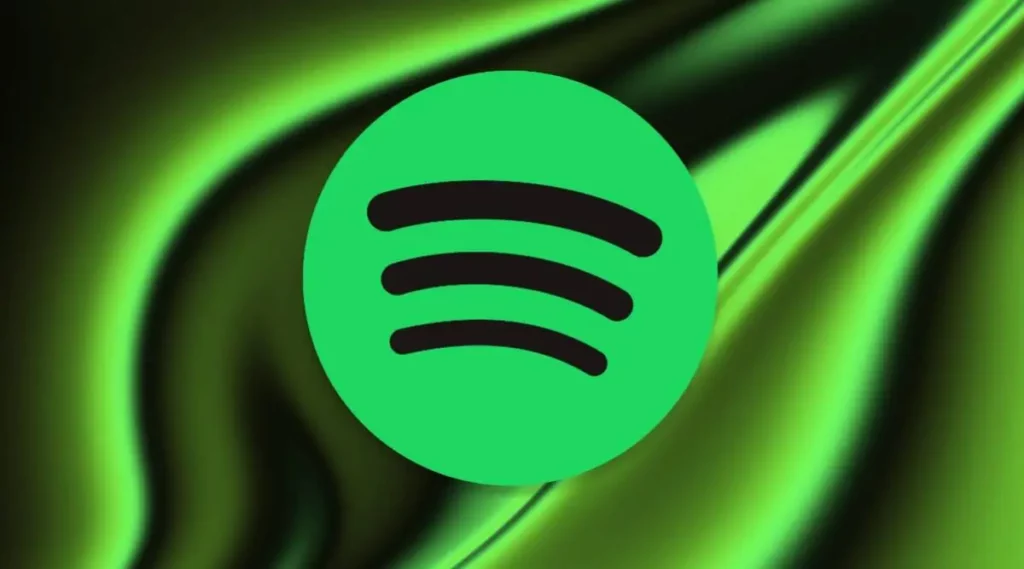
Comodo Firewall and iTunes are the two applications that are seen to have issues with Spotify and often cause Spotify Error Code 18. If you also have any of these two applications, consider uninstalling/deleting them from your system.
After uninstalling these two applications, remember to restart the computer system to refresh the programming of the system.
Also, read How to Fix Spotify DJ AI Not Showing Up? 11 Ways to Troubleshoot the Error
Wrapping Up
In this blog, I have discussed all the relevant causes and their solution to fix Spotify Error Code 18. I hope this blog suits and serves you in the best way possible. If you have any queries, comment in the comment box below. To read more such informative blogs, keep visiting our website, Path of EX. Have a good day!
Frequently Asked Questions
1. What does Error Code 18 mean?
Spotify Error Code 18 refers to an error that appears when Spotify is not downloaded on the Windows system due to malicious files or data junk in the system.
2. How do I fix corrupted Spotify?
To fix corrupted Spotify, press the Windows icon key, and Start menu will appear>type Spotify and search for results> Open Spotify and go to the app settings>Click on Repair or Reset button.
3. How do I fix Error 18 on Spotify?
To fix error 18, you can consider the following options:
1. Reset the Spotify app.
2. End or Clear the apps in the background.
3. Clear the app’s corrupted junk and data.
4. Perform a clean Boot on Windows.
5. Uninstall the Firewalls and Close Steam platforms.