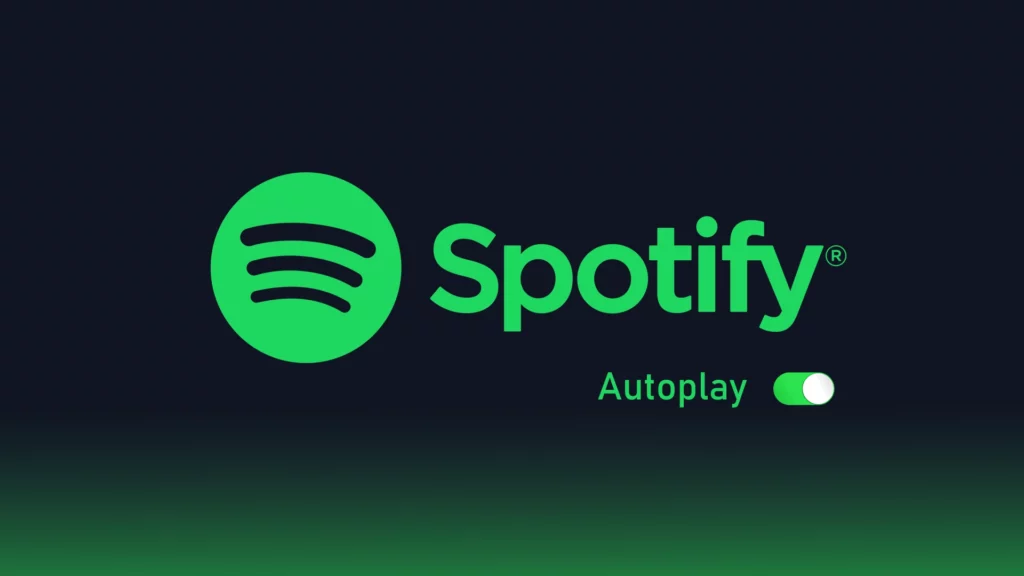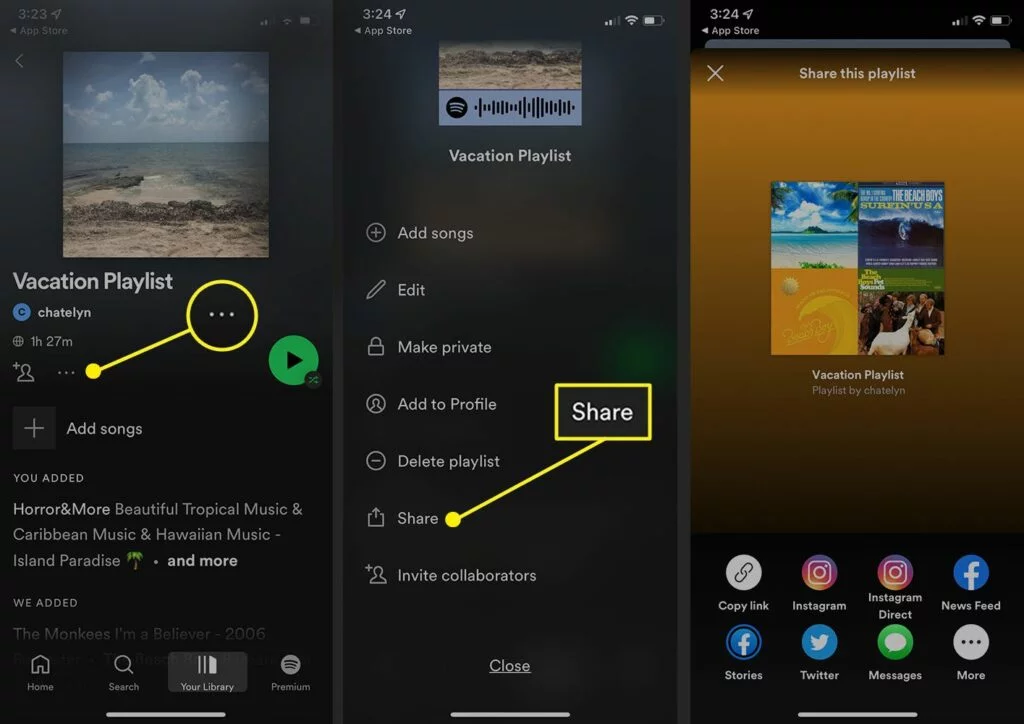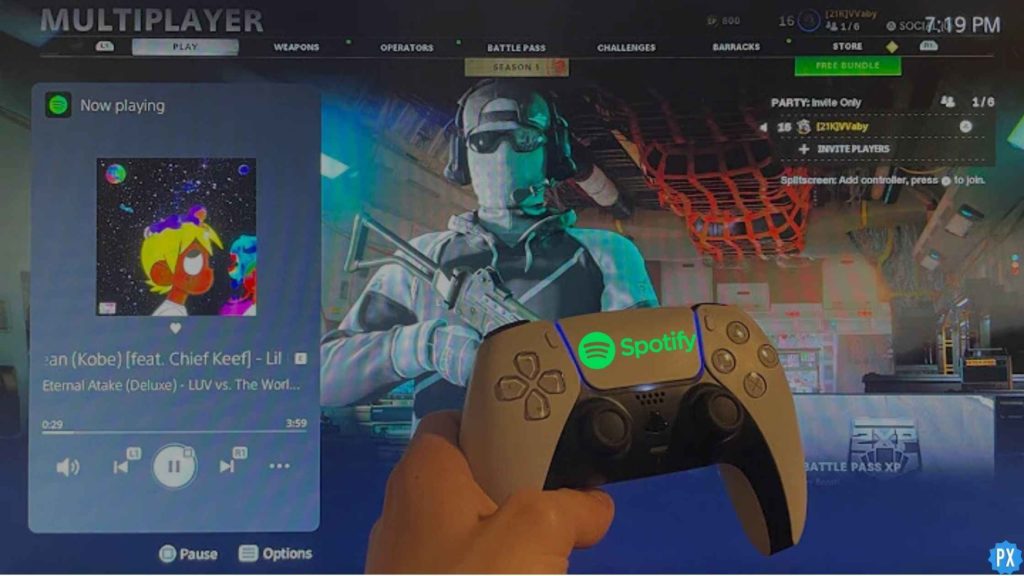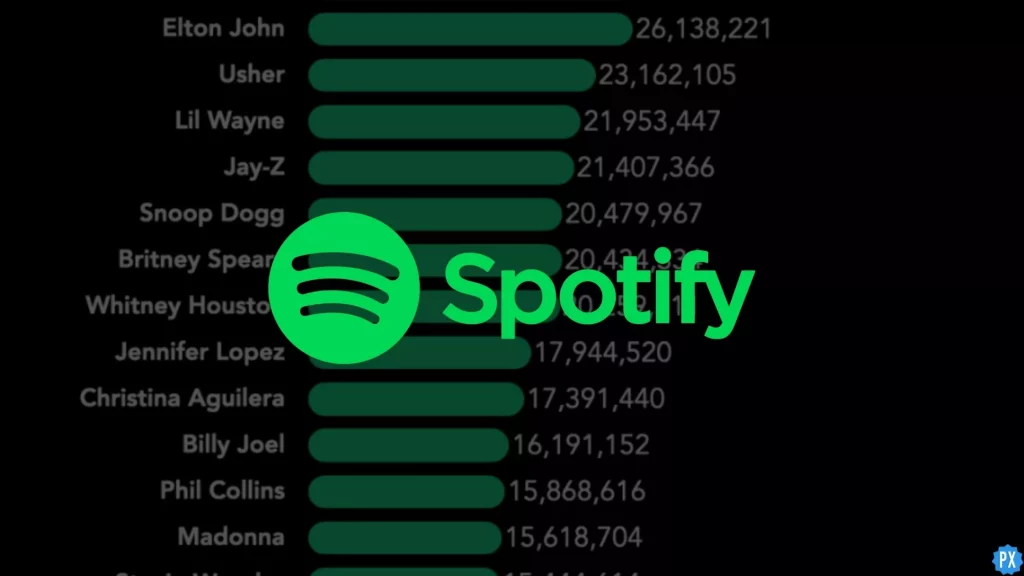Spotify is one of the leading audio-streaming giants in the contemporary music scenario. Spotify app is known for its personalization features and excellent user-friendly interface and the platform updates its app quite often to keep up with the needs of its audience. But sometimes, glitches on the platform can hinder the functioning of the app. Recently, users have been complaining about the autoplay feature of Spotify not working. If you are someone who wants to know the ways to fix the glitch, then you are at the right place. In this article, I will tell you, How to Fix Spotify Autoplay Not Working.
Spotify’s autoplay feature as the name suggests allows a user to autoplay songs without tapping on any button. But the autoplay feature not working is a glitch in which when a user finishes a song the next one doesn’t always start playing automatically, and in fact, pressing the forward button has no effect either. So, without further ado, let’s dig in to learn how to fix Spotify autoplay not working.
In This Article
How to Fix Spotify Autoplay Not Working?
The Autoplay feature not working on Spotify can be quite annoying. In the below-mentioned guide, I will explain the ways by which you can solve the issue of Spotify autoplay not working.
1. Fix Spotify Autoplay Not Working By Troubleshooting Spotify

The first method that you need to follow is by troubleshooting the Spotify app. In order to troubleshoot Spotify and solve the autoplay not working glitch on Spotify, follow the given steps.
- Activate your Spotify account.
- Choose any song from your playlist that you want to play.
- Tap on the song’s pause button.
- Now navigate to the Spotify app’s settings and turn off autoplay.
- Click on the play button and then carry on with the song.
- Now, pause the song again.
- Now, reopen the Spotify app after closing it.
- Start the song again, and pause it.
- Now turn on the autoplay.
- Then carry on with the song.
- After that, check it and let your playlist’s next song begin playing automatically.
Also, read How to Fix Spotify No Internet Connection [7 Tried and Tested Fixes]
2. Fix Spotify Autoplay Not Working By Performing a Clean Reinstall
If you are wondering if deleting and reinstalling the Spotify app will work, well, it does work. But a clean reinstall will also help you fix the issue. To clean and reinstall the Spotify app, follow the given steps.
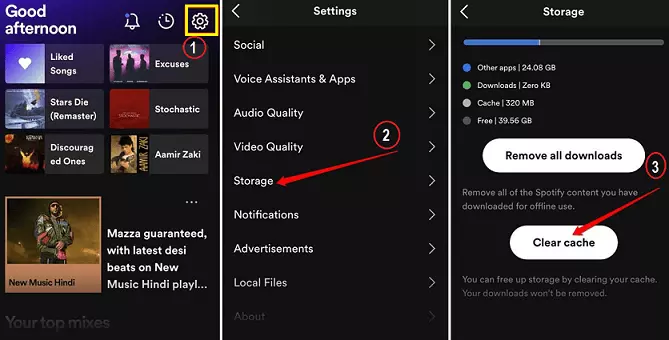
- Launch the Spotify app on your device.
- Go to the Home tab from the toolbar at the bottom and tap on the gear icon and navigate to the settings page.
- Scroll down the page and head to Storage in settings.
- Tap on Delete Cache to clear the cache from your device.
- Tap on Delete cache in the dialog box to confirm.
- After clearing the cache from the app, head to the settings of your device.
- Tap the General settings section.
- Click on iPhone storage.
- Tap on Spotify and then click on the Offload app.
- Click the Offload App option again to confirm.
- Now delete the Spotify app and tap Delete app to confirm.
- Now head to the app store and install the Spotify app. But it is to be noted that before installing the app, power off your device.
- Log in with your account, and Autoplay should start working again.
Also, read How to Download Songs on Spotify Without Premium – Your Ultimate Guide
3. Fix Spotify Autoplay Not Working By Turning On and Off Autoplay Button

To fix Autoplay not working on your devices, you can turn on and off the Autoplay button. Open the Spotify app and go to the Home page. Click on the Settings icon on the upper right side of the screen. Go to the Autoplay option and turn it on or off.
4. Fix Spotify Autoplay Not Working By Turning Off the Shuffle and Repeat Button
If you want to fix Spotify Autoplay not working, make sure you have turned off the shuffle and repeat buttons of the song. Simply tap on the song and open it. If the Shuffle and Repeat button is green, that means that is turned on. Now, tap on the Shuffle and Repeat icons and turn it off.
5. Fix Spotify Autoplay Not Working By Switching Your Internet Connection
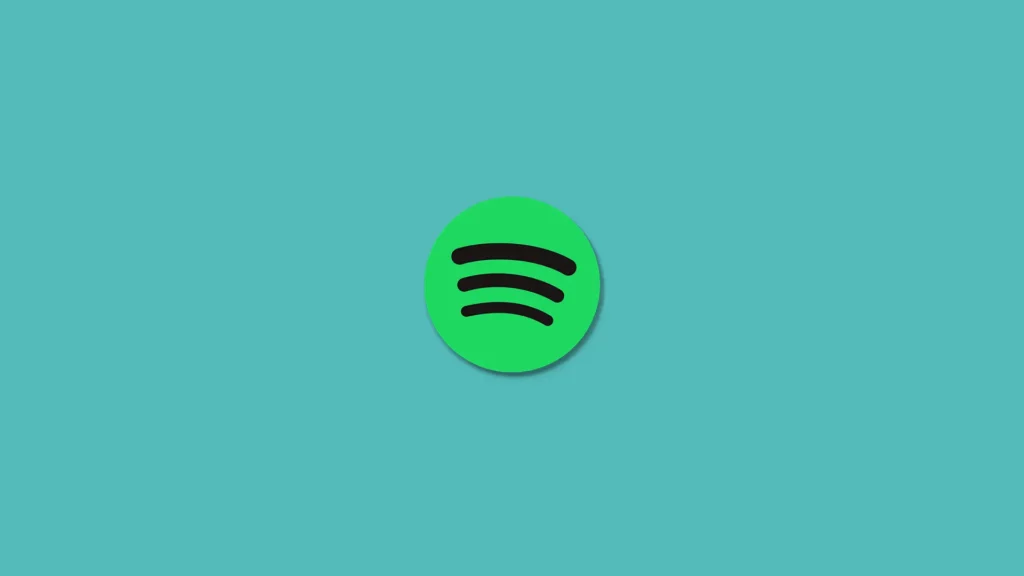
Sometimes the unstable internet connection can become a hurdle in using the features of the Spotify app. If your Spotify Autoplay is not working, try switching your internet connection from mobile data to Wifi or vice-versa. Now, reopen Spotify and check if the issue is resolved or not.
6. Fix Spotify Autoplay Not Working By Clearing the App’s Cache
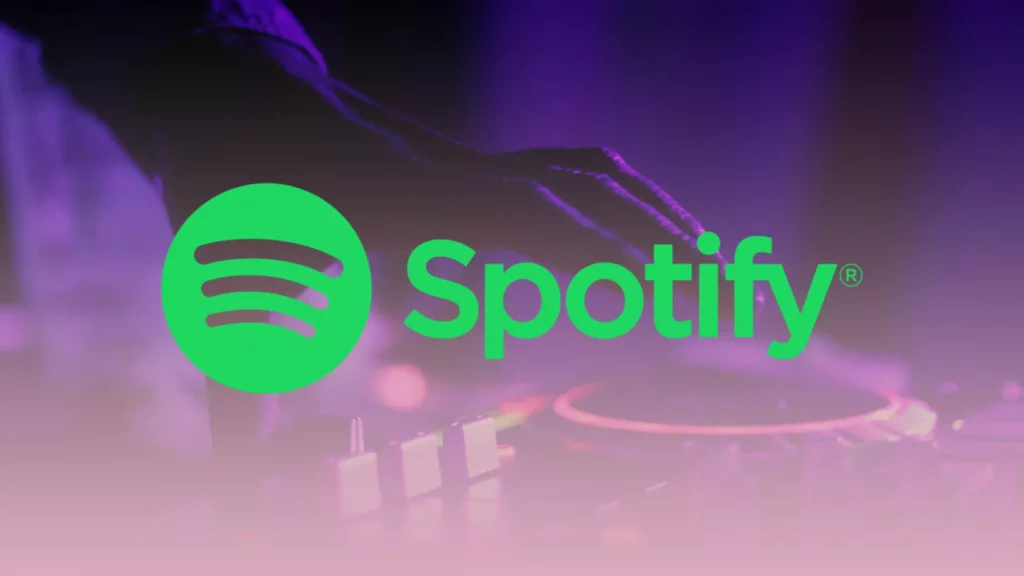
If the Spotify Autoplay is not working on your device, you need to learn the app’s cache. Simply go to Settings, search for the Spotify app, and clear the cached data. Once you have cleared the data, re-open the app and check if the Autoplay feature is working.
7. Fix Spotify Autoplay Not Working By Login and Log Out of Spotify App
If you see the Spotify Autoplay is not working, you should log out and log in to the app. Simply open the Spotify app, go to Settings, scroll down, go to the Log out option, and tap on Log out. Now, re-open the Spotify app, enter your login credentials, and check if the issue is resolved.
7. Fix Spotify Autoplay Not Working By Using a Different Account
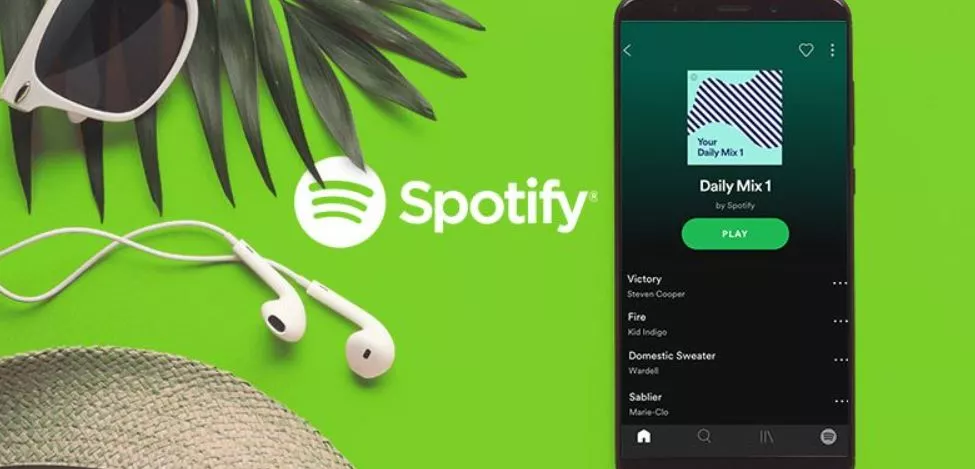
This is one of the easiest ways to check if the Autoplay option is not working on the Spotify app. Simply log in with a different Spotify account from either of your friends or any family members. Check if the Autoplay is working on their account. If so, then proceed to the next fix.
8. Fix Spotify Autoplay Not Working By Contacting Spotify Support
If the above solutions do not work for you, the last fix you can try is to contact the Spotify support team. Tap on the link Contact Spotify, choose the device on which you are facing the issue, and lastly, address your problem in detail. The Spotify support team will try to contact you as soon as possible.
Also, read Can Apple Music Users Make a Spotify Pie Chart?
Why is Spotify Autoplay Not Working?

There can be a number of reasons behind the Spotify Autoplay not working on your device, such as-
- Spotify server issues.
- Bugs/glitches on the Spotify app.
- Outdated device
- Accumulated Spotify Cache
How to Use Spotify Autoplay?
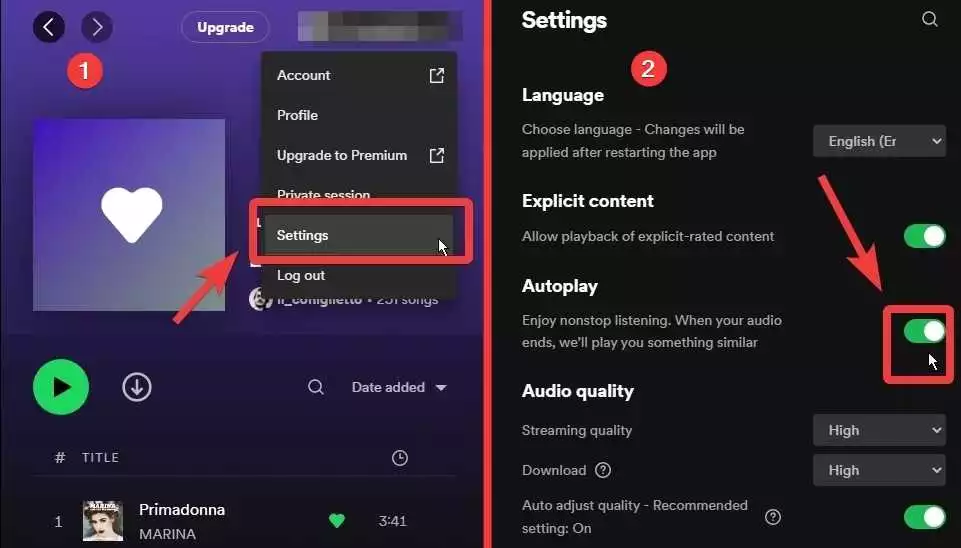
The Spotify Autoplay feature allows a user to autoplay songs without tapping on any button. To get access and use the Spotify Autoplay feature, follow the given steps.
- Launch the Spotify app on your device and log in to your account.
- Click on the gear icon located at the top right corner and select Settings.
- To access the Playback area, scroll down.
- To turn on Autoplay on your device toggle on the option on the app.
- To turn off Autoplay on your device toggle off the option on the app.
Also, read How to Share a Playlist on Spotify: A Step-by-Step Guide
Wrapping Up
Spotify is known for its personalization features. You can learn more about your musical tastes and listening patterns every other day with these enhanced features. Recently, users have been complaining about the autoplay feature of Spotify not working. To know, How to Fix Spotify Autoplay Not Working, read the entire article and do share it with your friends. Keep visiting, Path of EX for more trending stuff on Technology, Gaming, and Social Media. For any queries, comment below, and we will get back to you ASAP!
Frequently Asked Questions
1. What is the Autoplay feature on Spotify?
The Autoplay feature on Spotify allows you to automatically enjoy similar music after a current track without tapping on any button.
2. How to Fix Spotify Autoplay Not Working?
1. By Troubleshooting Spotify.
2. By Performing a Clean Reinstall.