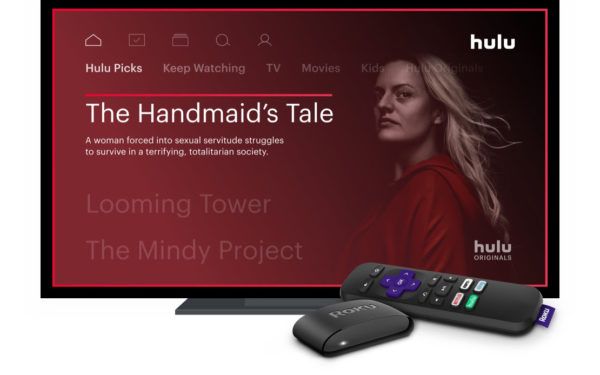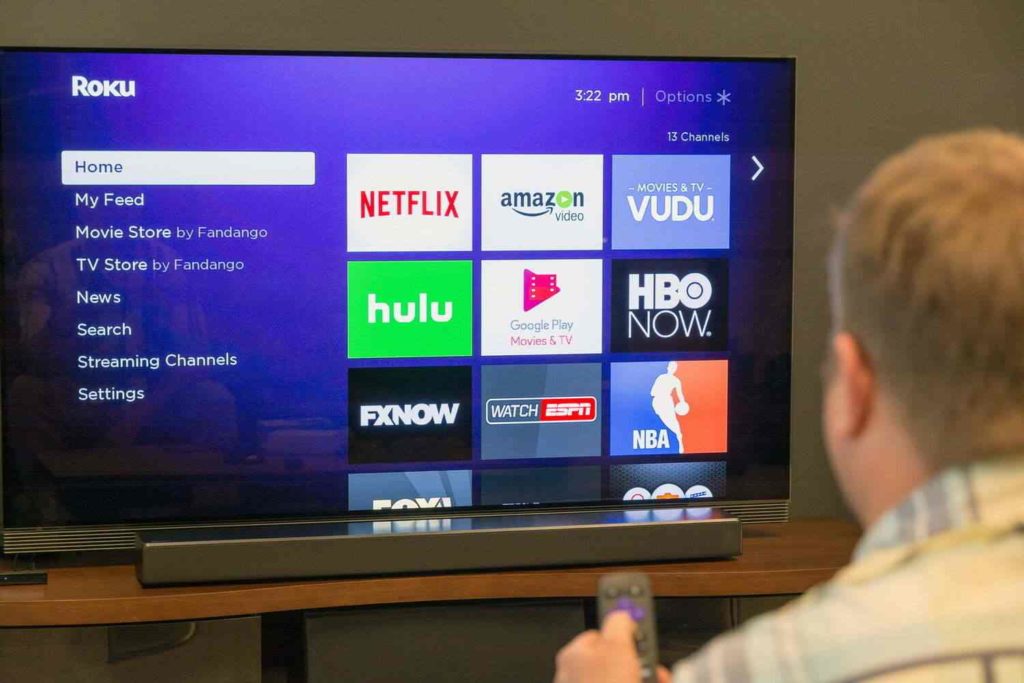Roku provides seamless streaming to its users with its HD compatibility content. In the streaming market, Roku gives competitive services and prices and offers the best plans compared to other streaming services. In addition, Roku devices use HDCP to protect the content it streams to your TV. However, when the Roku HDCP Error code is detected, the HDCP copy protection protocol is not working correctly. This can result in the inability to view certain content or seeing a blank screen.
One standard HDCP error code on Roku is 020, typically indicating an HDMI cable or connection issue. Error code 020 usually appears as a message on your TV screen, saying “HDCP Error.” This error can occur for several reasons, such as using an incompatible HDMI cable, a damaged cable, or an issue with the HDMI ports on your TV or Roku device.
Scroll down and find the list of HDCP error detected Roku devices and the methods to fix the Roku HDCP error code permanently.
In This Article
How to Fix Roku HDCP Error?
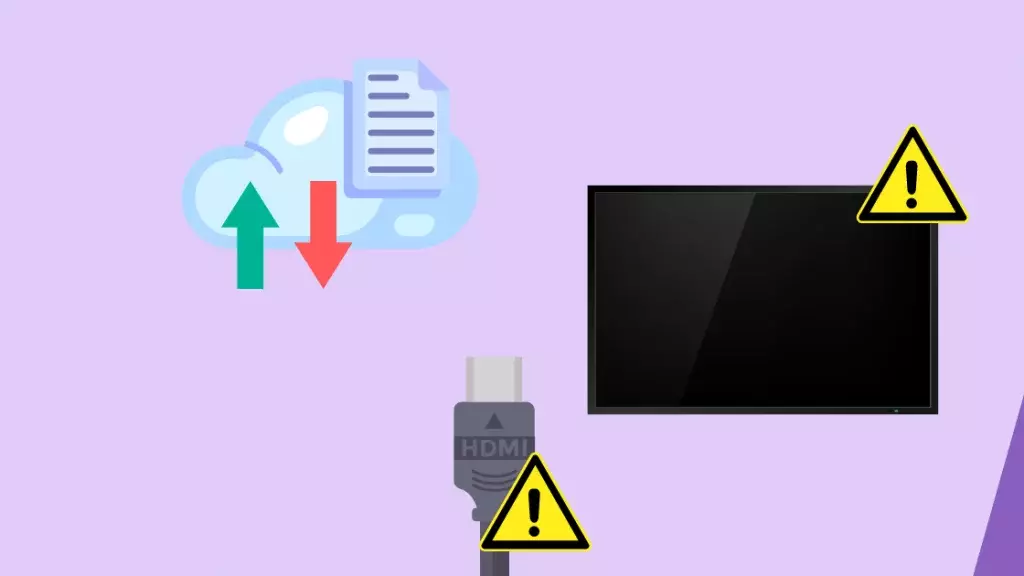
HDCP error detected Roku codes can be frustrating, but an issue with the HDMI cable or connection usually causes it. If you follow the below steps carefully, you can successfully overcome HDCP errors and other problems like Roku screen buffering, sound not working, and many more. Resolving the issues help you in watching your preferred movies and TV programs on your Roku devices without interruption.
Check out all the steps and follow them accordingly.
- Check your HDMI Cables: Ensure that the HDMI cables are correctly connected to both your Roku device and TV. To resolve the issue, attempt to swap out the current HDMI cable with an alternative one.
- Check HDMI Cable Compatibility: Make Sure to Utilize an HDMI cable compatible with your TV and Roku device. Check the user manual of both devices to confirm the type of HDMI cable needed.
- Check for Physical Damage: Inspect the HDMI cable and ports on your TV and Roku device for any physical damage. If you find any damage, replace the cable or device if necessary.
- Try a Different HDMI Port: To address the problem, attempt to use an alternative HDMI port with a correct input source for your Roku device on your television.
- Restart Your Devices: To restart your devices, switch off your Roku device and TV, disconnect them from the power supply, wait for a while, then reconnect and power them on.
- Update Your Roku Device: Keep your Roku device updated by checking for and installing any available software upgrades.

- Contact Roku Customer Support: If none of the above steps resolves the HDCP error, contact Roku support for further assistance.
List of all Roku HDCP Error Codes

HDCP errors are a common issue faced by Roku users when streaming content. The errors come from problems with a High-bandwidth Digital Content Protection (HDCP) system. This system is made to stop people from copying digital content illegally. If HDCP errors happen, you might experience problems like a screen showing no image, blurry or distorted video, or inability to access specific content.
These are the frequently HDCP error detected Roku codes that you might come across while using your Roku device:
- “HDCP Error Code 11 – Unauthorized Content”: This message usually appears when the content being played is not supported by the HDMI connection.
- “HDCP Error Code 12 – Content Disabled”: This message typically indicates that the content being played is not authorized for viewing on the connected device.
- “HDCP Error Code 13 – Authentication Failure”: This message usually indicates a problem with the HDMI handshake between the Roku device and the TV.
- “HDCP Error Code 14 – Unsupported Display”: This message typically indicates that the content being played requires HDCP 2.2 support, which is unavailable on the connected TV.
- “HDCP Error Code 15 – Communication Error”: This message usually indicates a problem with the HDCP authentication process between the Roku device and the TV.
- “HDCP Error Code 16 – Reconnecting Issue”: This message typically indicates a communication error between the Roku device and the TV.
- “HDCP Error Code 020 – HDCP Unauthorized Content Disabled”: This message usually indicates a problem with the HDMI cable or connection, such as an incompatible cable or a damaged cable.
- “HDCP Error Code 021 – HDCP Unauthorized Content Revoked”: This message typically indicates a problem with the HDMI connection between the Roku device and the TV.
- “HDCP Error Code 022 – HDCP Invalid Input”: This message usually indicates a problem with the HDMI input on the TV.
- “HDCP Error Code 019 – HDCP Incompatible Display”: This message usually appears when the connected TV does not support HDCP.
- “HDCP Error Code 023 – HDCP Connection Issue”: This message typically indicates a problem with the HDMI cable or connection, such as a loose or damaged cable.
- “HDCP Error Code 024 – HDCP 2.2 Required”: This message usually appears when the content being played requires HDCP 2.2 support, which is unavailable on the connected TV.
- “HDCP Error Code 025 – HDCP Authentication Issue”: This message typically indicates a problem with the HDCP authentication process between the Roku device and the TV.
- “HDCP Error Code 026 – HDCP Handshake Issue”: This message usually indicates a problem with the HDMI handshake between the Roku device and the TV.
- “HDCP Error Code 027 – HDCP Connection Issue”: This message typically indicates a problem with the HDMI connection between the Roku device and the TV.
- “HDCP Error Code 030 – HDCP Invalid Input”: This message usually appears when there is a problem with the HDMI input on the TV.
How to Fix Roku HDCP Error? 020 Error Fix Tutorial
Wrapping Up
Encountering HDCP error codes on your Roku devices can be frustrating scenarios. To fix Roku HDCP error codes on your respective devices, you can check your Roku HDMI cables input and compatibility, try different HDMIs, check for physical damage, update and restart your Roku devices. All the required fixing steps are described in the above header. And if none of the methods help you resolve the HDCP error code, you can contact the Roku customer support centre.
I hope today’s blog helped you resolve the HDCP error detected Roku codes. You can share this post with your friends to help them fix HDCP error codes. Please share your views on my post and stay updated for more Roku posts.
Frequently Asked Questions
1. What is HDCP Error on Roku?
HDCP error on Roku is a content protection error that occurs when there is an issue with the HDMI connection between the Roku device and the TV.
2. How do I fix Roku HDCP Error code?
To fix the Roku HDCP error code, try unplugging and reconnecting the HDMI cable, using a different HDMI cable, checking for firmware updates, or resetting the Roku device. And, remember to update your Roku pin again if you forget.
3. Why am I seeing HDCP Error on my Roku device?
HDCP error on a Roku device can occur for various reasons, including a faulty HDMI cable, outdated firmware, or an unsupported TV.
4. Can I prevent HDCP Error on my Roku device?
While HDCP error can’t always be prevented, ensuring that you use a high-quality HDMI cable and keeping your Roku device’s firmware up-to-date can help reduce the likelihood of encountering the error.
5. How can I fix Roku HDCP error permanently?
There is no guaranteed permanent fix for HDCP error on Roku, but following the troubleshooting steps and using a high-quality HDMI cable can help minimize the frequency of the error.
6. Can I fix HDCP Error on my own, or do I need professional help?
You can try fixing HDCP error on your own by following the troubleshooting steps, but if the issue persists, it may be necessary to seek professional help.
7. Will resetting my Roku device erase my data?
Resetting your Roku device will erase all data and settings, so back up any critical data before resetting.