Is the Discord stream freezing? Unfortunately, yes! You’re not the only one facing this issue; numerous users have expressed their frustration on platforms such as Reddit and Twitter. Many users around the world have complained that their Discord keeps on freezing & lagging. But don’t worry; I am here to help.
As we all know most of the Discord errors are fixable, be it an update failed loop error or be it Well This Is Awkward error. It’s time for us to fix Discord’s freezing problem. In this guide, we will delve into the common causes of Discord stream freezing issues and provide practical troubleshooting steps to help you overcome this issue. This guide aims to equip you with the knowledge to resolve freezing issues swiftly and regain the full functionality of Discord streams.
Discord users have complained about being stuck in the connection loop of the platform that keeps freezing and crashing. So, without further ado, let’s dig in to find the solution for the Discord stream freezing every few seconds.
In This Article
Why Is Discord Stream Freezing?
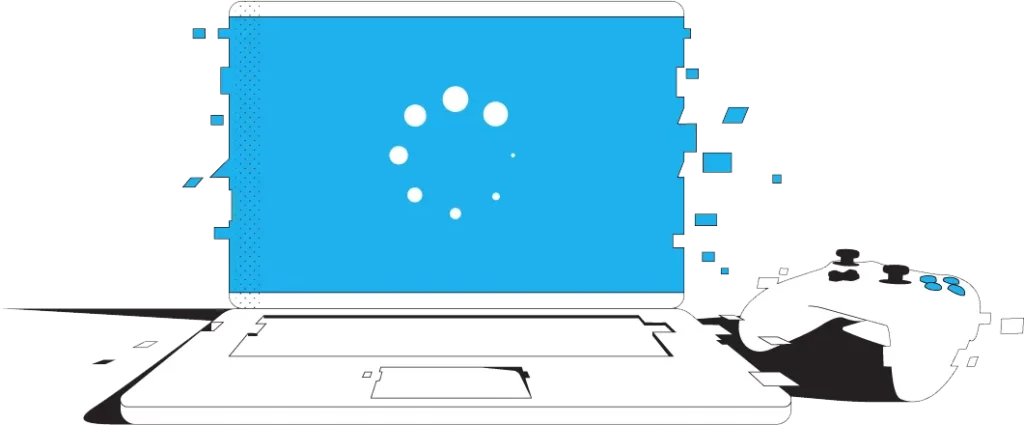
Discord app freezing is not related to anything specific, and it can happen anytime. The freezing issue will make the user restart the application. The most common causes of Discord stream freezing are –
1. Compatibility Mode
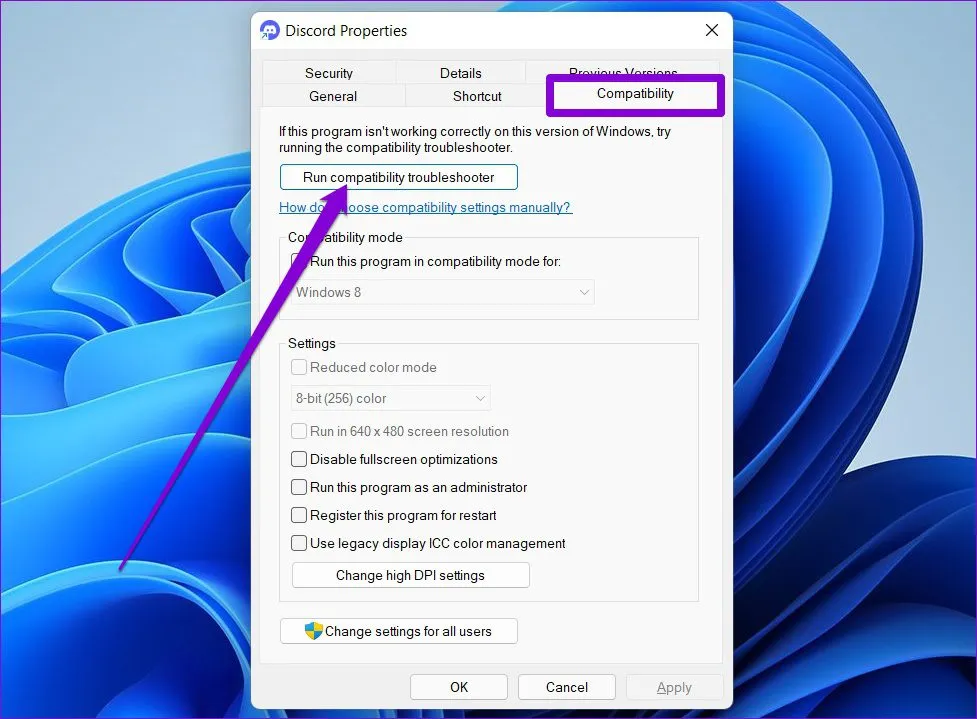
A reason why your Discord stream is freezing is that there are compatibility errors in your application.
2. Hardware Acceleration
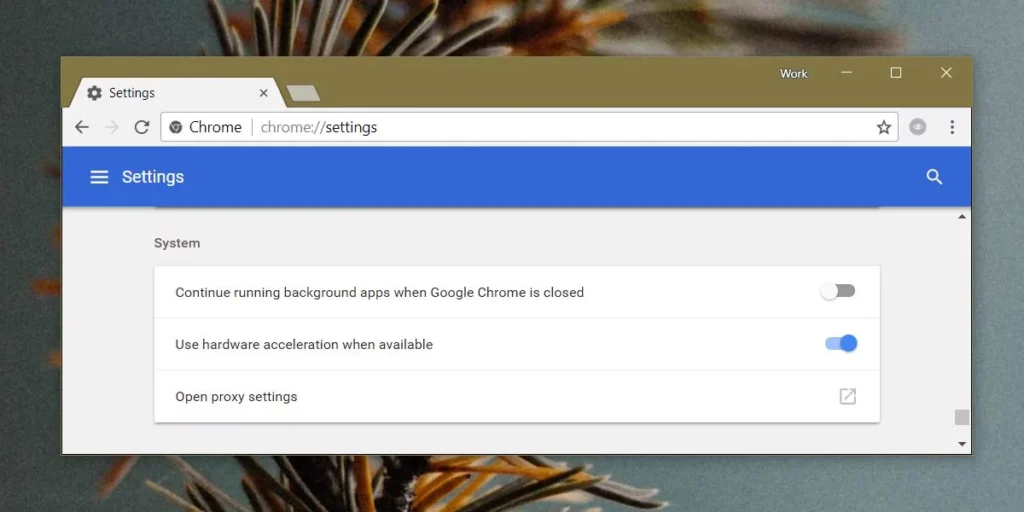
The most common reason for the Discord stream freezing problem is hardware acceleration. Although Hardware acceleration improves your performance, but also causes a freeze in the app, so you might have to temporarily disable the feature.
3. Internet Connection
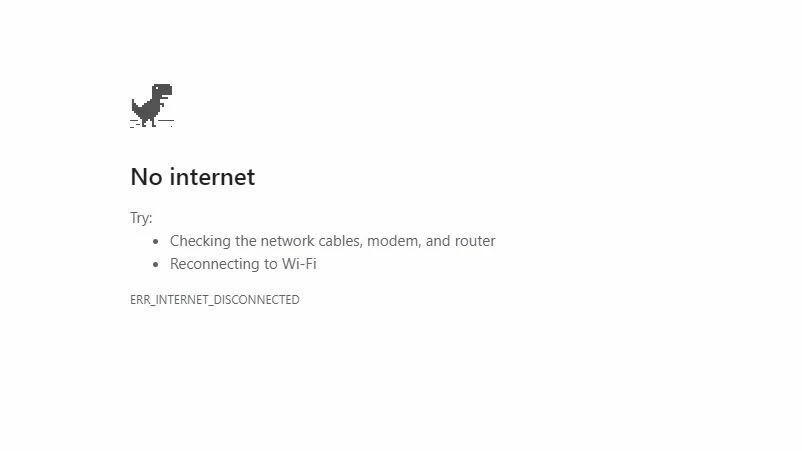
A stable and reliable internet connection is essential for smooth Discord streaming. If your internet connection is slow, inconsistent, or experiencing packet loss, it can result in Discord stream freezing or lagging. Bandwidth limitations or high network traffic can also affect the quality of the stream.
4. Hardware Limitations

Discord streaming can be resource-intensive, particularly when sharing high-quality video or playing graphics-intensive games. If your computer’s hardware, such as the CPU or GPU, is outdated or insufficiently powerful, it may struggle to handle the stream, leading to freezing or stuttering.
5. Software Conflicts
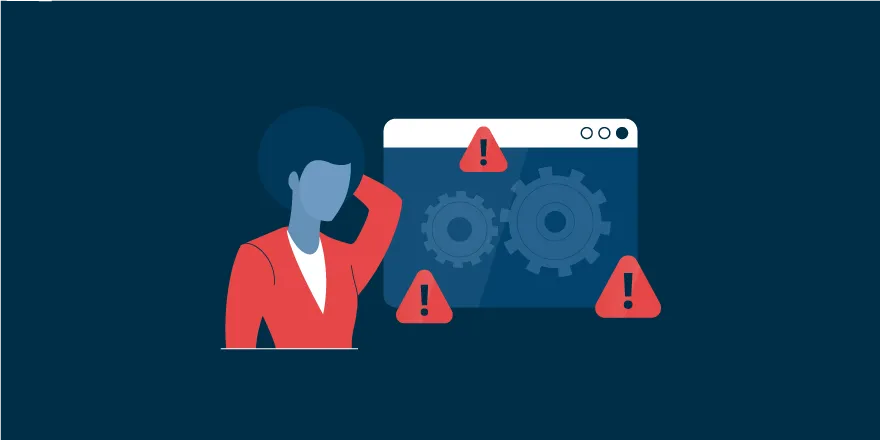
Conflicts with other software or applications running on your computer can interfere with Discord’s performance, causing Discord stream freezing issues. Resource-heavy programs, antivirus software, or outdated drivers can potentially disrupt the stream and cause freezing.
6. Discord Settings
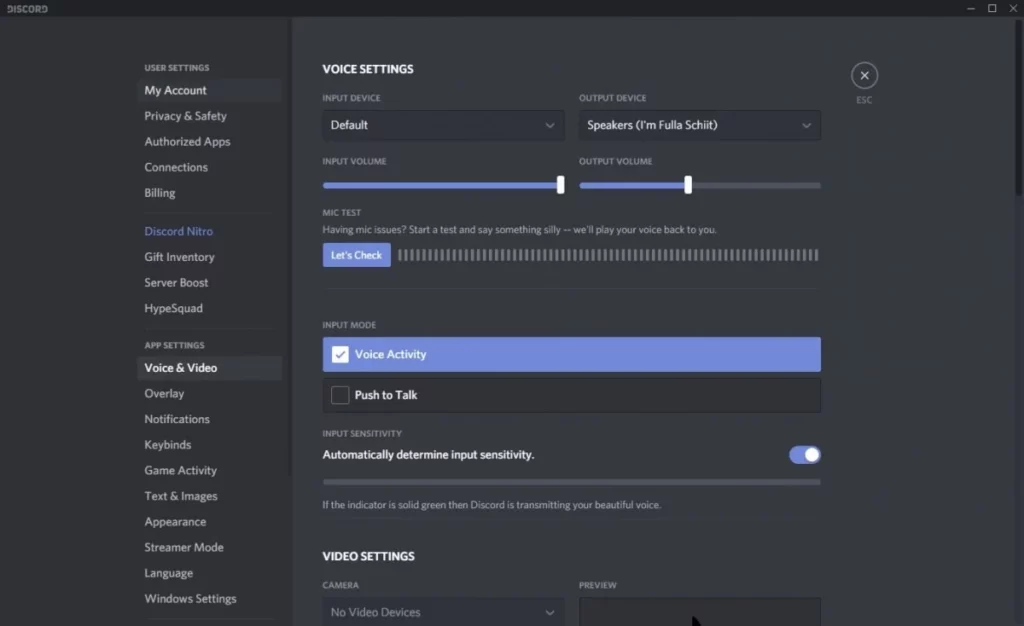
Incorrect or suboptimal Discord settings may contribute to freezing during streams. Settings related to video quality, voice, and video hardware acceleration, or stream optimization can impact the performance of Discord streams.
7. Server Issues
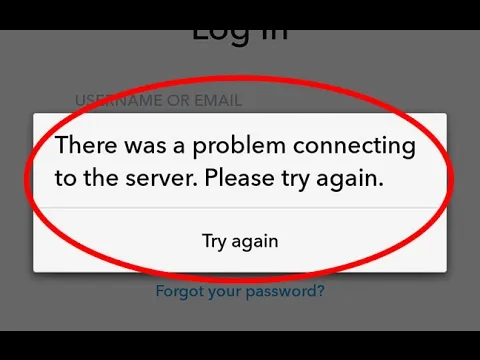
Discord’s servers may experience occasional hiccups or technical difficulties, leading to Discord stream freezing problems. These issues are generally temporary and can be resolved by Discord’s maintenance or updates.
8. Background Processes

Other processes running in the background on your computer can consume system resources and impact Discord’s performance. These processes could include unnecessary applications, browser extensions, or background downloads, all of which can cause freezing during streams.
9. Network Firewall Or Restrictions
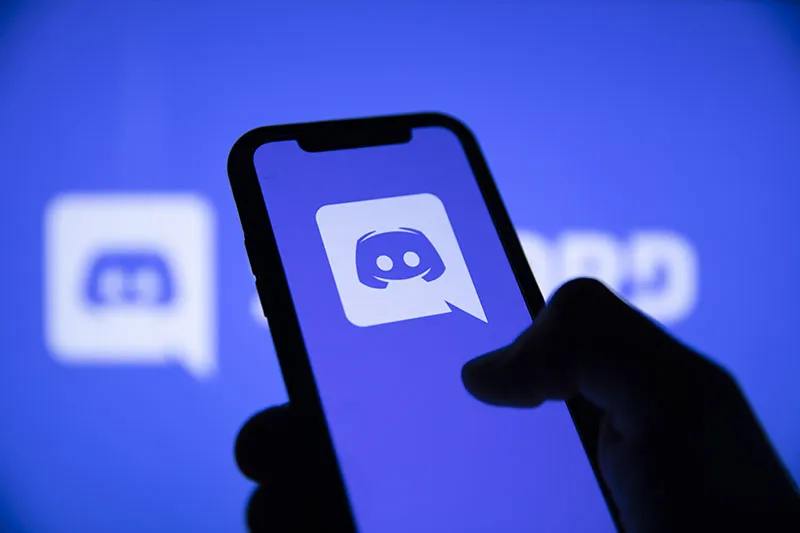
Certain network firewalls, security settings, or restrictions imposed by your internet service provider (ISP) may interfere with Discord streaming, leading to Discord stream freezing issues. Port blocking, restricted access, or traffic shaping can hinder the flow of data and cause disruptions in the stream.
Note: Individual cases may have unique causes, and troubleshooting steps may vary accordingly. By identifying the specific cause behind the freezing issue, you can implement the appropriate solutions to resolve it and enjoy uninterrupted Discord streaming.
How To Fix Discord Stream Freezing Issue?
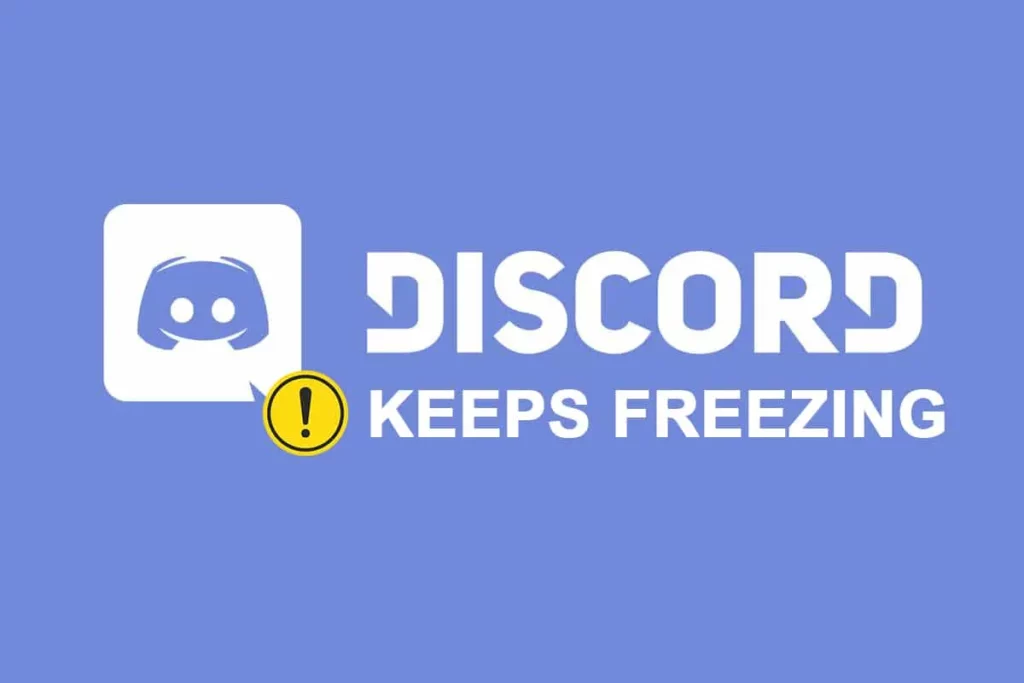
Not being able to use Discord stream as it is supposed to can be quite annoying. But, in the below-mentioned guide, I have explained the solutions that will help you fix the Discord stream freezing issue. Head on!
Method 1: Fix Discord Stream Freezing By Turning Off The Compatibility Mode
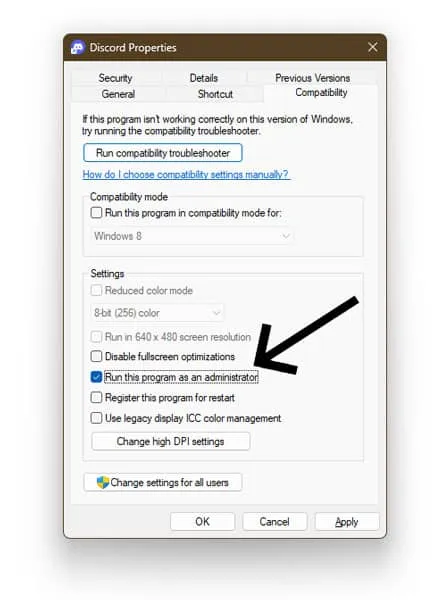
Another way to permanently solve the issue of Discord stream freezing is by simply turning off the compatibility mode. In order to do so, follow the steps mentioned below.
Steps To Fix Freezing Discord By Turning Off The Compatibility Mode –
- On your device, right-click on the Discord app; a menu bar will appear. Now, choose the Properties option.
- The discord properties page will be displayed. Choose the Compatibility tab.
- On the compatibility page, disable the Run this program in compatibility mode for option.
- Once done, tap on Apply, and then click on OK.
- Now head to the Discord app and re-run it and check if your issue is resolved.
Method 2: Fix Discord Stream Freezing By Disabling The Hardware Acceleration
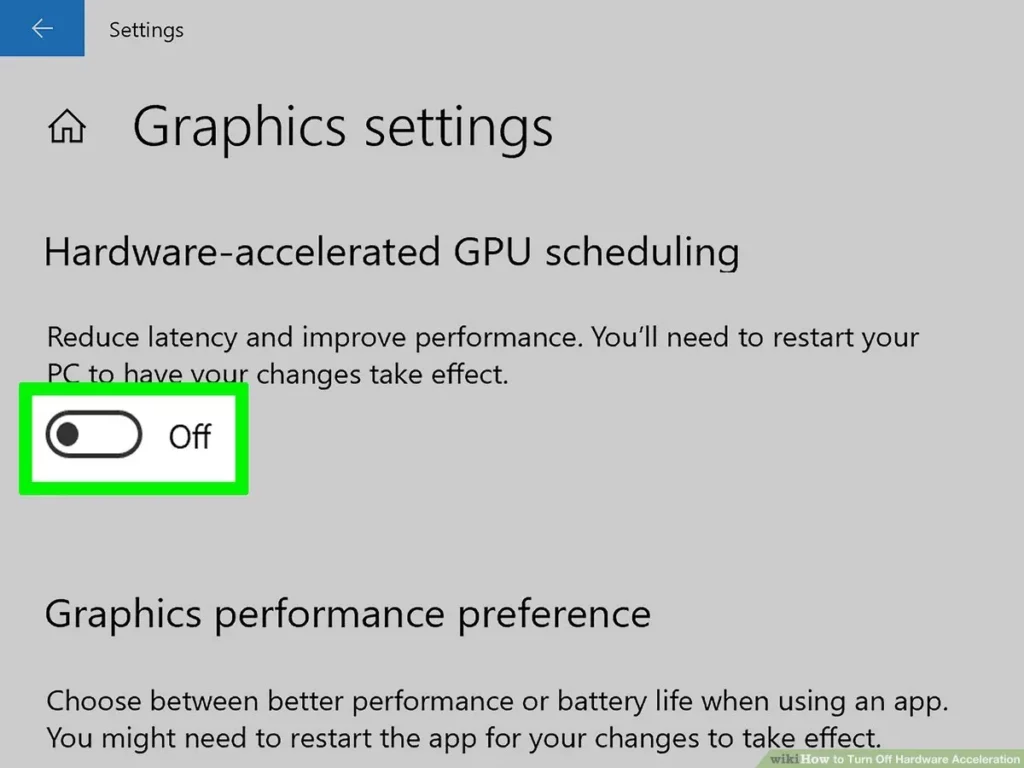
You can fix the freezing issue of Discord by disabling the hardware acceleration. You don’t have to worry about the how-to part, just follow my steps. To fix Discord stream freezing by disabling hardware acceleration, you can follow these steps.
Steps To Fix Feezing Discord By Disabling the Hardware Acceleration –
- Launch the Discord application on your computer.
- Click on the gear icon located at the bottom left corner of the Discord window to access User Settings.
- In the User Settings menu, click on the “Appearance” tab located on the left-hand side.
- Scroll down in the Appearance tab until you find the “Advanced” section.
- Toggle off the switch next to “Hardware Acceleration” in the Advanced section. The switch should turn gray when disabled.
- Close Discord completely and relaunch it for the changes to take effect.
Method 3: Fix Discord Stream Freezing By Adjusting Discord Settings
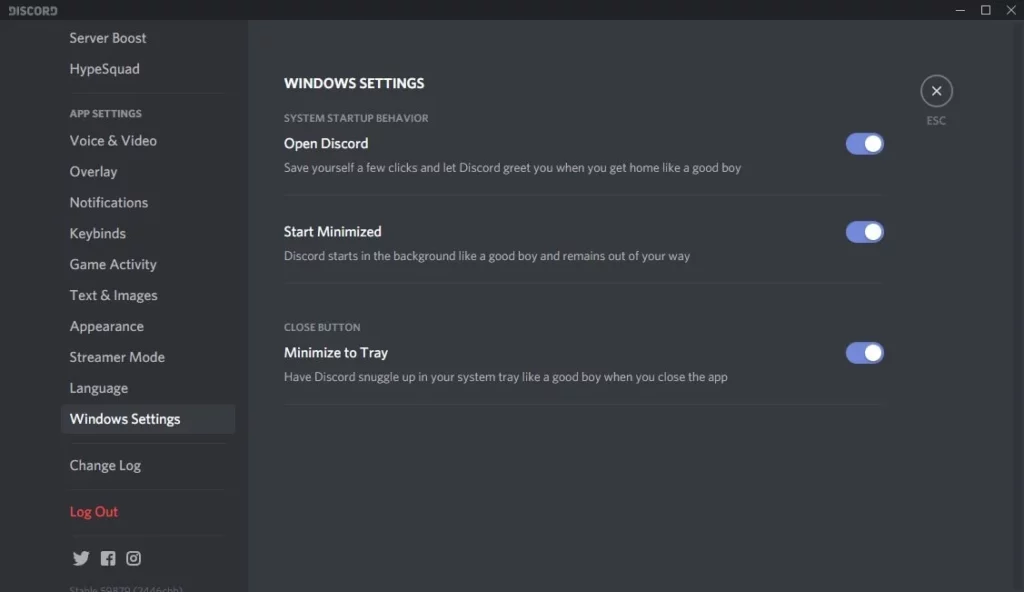
Your Discord settings must be ideal. I will tell you what options to disable and enable you just have to configure them accordingly. Just follow my steps one by one as mentioned below.
Steps To Fix The Discord Stream Freezing Issue By Adjusting Discord Settings –
- Open your Discord account and then click on the gear-shaped icon which is present in the bottom left corner to access the User Settings menu.
- In the User Settings menu, select the “Voice & Video” tab.
- Under the Voice & Video settings, make the following adjustments:
- Disable Automatic Input Sensitivity – If this option is enabled, try disabling it and manually adjust the input sensitivity slider to an appropriate level. You can experiment with different sensitivity levels in order to find the one setting that works best for you.
- Disable Echo Cancellation, Noise Reduction, and Automatic Gain Control – These settings are meant to improve audio quality but can sometimes interfere with streaming performance. Try disabling them to see if it improves the stream’s stability.
- Disable “Enable Quality of Service High Packet Priority” – This option prioritizes Discord’s network traffic, but it can sometimes cause conflicts or disruptions. Disable it and check if it resolves the freezing issue.
- Under the same Voice & Video settings, scroll down to the “Video Settings” section.
- Change Video Quality – Adjust the “Video Quality” setting to a lower value. Lower video quality requires less bandwidth and system resources, which can help improve stream stability. Experiment with different quality settings to find the right balance between video quality and performance.
- Disable Enable Hardware Acceleration – If this option is enabled, try disabling it. Hardware acceleration utilizes your computer’s GPU to enhance performance, but it can also cause conflicts with certain hardware configurations. Disabling it might help resolve freezing issues.
- Once you have made the desired adjustments, close the User Settings menu.
- Test the Discord stream by initiating a screen share or joining a video call to check if the Discord stream freezing issue has been resolved. If the problem persists, you may need to try other troubleshooting steps or reach out to Discord support for further assistance.
Note: Remember to restart Discord after making any changes to ensure the new settings take effect. Adjusting Discord settings can help optimize performance and stability during streams.
Method 4: Fix Discord Stream Freezing By Updating Drivers
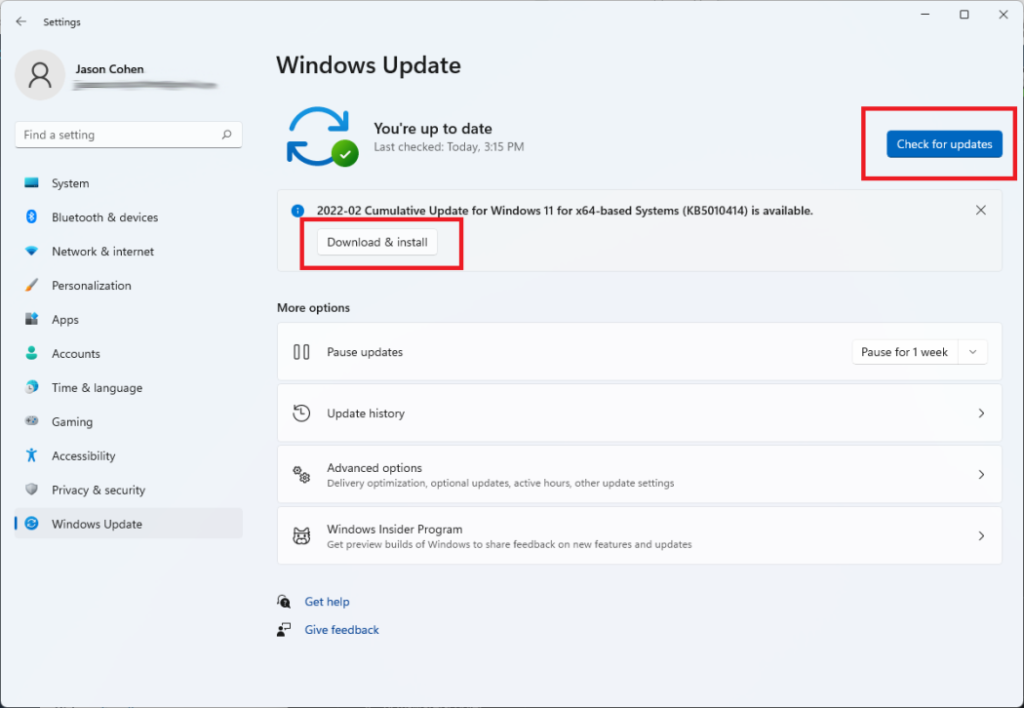
It is tried and tested, most of the Discord errors get solved upon updating drivers. Give this method a go. To fix Discord stream freezing by updating drivers, follow these steps.
Steps To Fix Discord Stream Freezing By Updating Drivers –
- Determine the make and model of your graphics card. You can usually find this information in the Device Manager or by checking the manufacturer’s documentation.
- Go to the website of your graphics card manufacturer. Some popular manufacturers include NVIDIA, AMD, and Intel.
- Look for the “Support” or “Drivers” section on the manufacturer’s website. Locate the driver downloads page specific to your graphics card model.
- Search for the latest driver version available for your graphics card model. Download the appropriate driver based on your operating system.
- Once the driver file has finished downloading, run the installer and follow the on-screen instructions to install the updated drivers. It’s recommended to choose the “Custom” installation option and perform a clean installation to ensure a proper update.
- After the driver installation is complete, restart your computer to apply the changes and ensure the updated drivers are fully functional.
- Launch Discord and initiate a stream or join a video call to check if the freezing issue has been resolved. If the freezing problem persists, proceed to other troubleshooting steps or consider seeking further assistance.
Updating graphics card drivers is crucial as outdated drivers can cause compatibility issues and performance problems, including freezing during Discord streams. It’s worth noting that other drivers, such as audio or network drivers, can also impact Discord’s performance.
Method 5: Fix Discord Stream Freezing By Disabling Antivirus Or Firewall
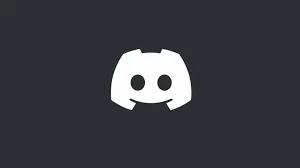
If you suspect that your antivirus or firewall might be causing Discord stream freezing, you can try temporarily disabling them to see if it resolves the issue. Here’s how you can do it.
Steps To Fix Discord Stream Freezing By Disabling Antivirus & Firewall Applications –
- Determine the antivirus or firewall software installed on your computer. It could be Windows Defender, Avast, Norton, McAfee, or any other third-party security software.
- Look for the antivirus or firewall program icon in your system tray (usually located in the bottom right corner of the taskbar). Right-click on the icon to access its options.
- In most antivirus programs, you’ll find an option to disable or pause real-time protection. Look for a similar option in your firewall program as well. Click on it to temporarily turn off the protection.
- You might be prompted to confirm your action or specify a duration for how long you want to disable the protection. Choose the appropriate options to disable it temporarily.
- Launch Discord and initiate a stream or join a video call to check if the freezing issue persists. If the stream no longer freezes, it indicates that your antivirus or firewall was potentially causing the problem.
- Once you have tested Discord and confirmed that the stream freezing issue is resolved, it is essential to re-enable your antivirus or firewall protection. Return to the antivirus or firewall program options and enable real-time protection again.
Wrapping Up
Now we all know Discord stream freezing. Discord stream freezing can be frustrating, but there are several steps you can take to address the issue. By adjusting Discord settings, updating drivers, disabling antivirus or firewall temporarily, or trying other troubleshooting methods, you can often resolve the freezing problem and enjoy uninterrupted streaming on Discord. It’s important to remember that stream freezing can be caused by various factors, including hardware acceleration, network issues, or software conflicts.
Thanks for reading…
Frequently Asked Questions
Q1. Why Does My Discord Stream Keep Freezing?
There are several possible reasons for Discord stream freezing, including a slow or unstable internet connection, outdated drivers, hardware limitations, software conflicts, Discord settings, server issues, or background processes consuming system resources.
Q2. How Can I Fix The Discord Stream Freezing?
To fix Discord stream freezing, you can try various troubleshooting steps. These include checking your internet connection, closing unnecessary applications, updating Discord, adjusting Discord settings (such as disabling hardware acceleration or optimizing video quality), updating drivers, disabling antivirus/firewall temporarily, and contacting Discord support if needed.
Q3. What Should I Do If My Discord Stream Freezes Intermittently?
Intermittent freezing may be caused by fluctuating network conditions or occasional resource spikes on your computer. To address this, make sure you have a stable internet connection, close resource-intensive programs, and adjust Discord settings for better performance. Additionally, consider optimizing your network or upgrading your hardware if the issue persists.
Q4. Why Does My Discord Stream Freeze Only During Screen Sharing Or Video Calls?
Discord stream freezing during screen sharing or video calls can occur due to increased resource usage when transmitting audio, video, and screen data. It could be caused by insufficient system resources, incompatible hardware, or conflicts with other software. Optimizing your Discord settings, updating drivers, and ensuring your hardware meets the requirements can help resolve this issue.
Q5. Does My Internet Speed Affect Discord Stream Freezing?
Yes, your internet speed and stability play a significant role in Discord stream performance. A slow or inconsistent internet connection can cause freezing, lagging, or dropped frames during streams. Ensure you have a reliable internet connection with sufficient bandwidth to support smooth Discord streaming.
Q6. Can Antivirus Or Firewall Software Cause Discord Stream Freezing?
Yes, antivirus or firewall software can sometimes interfere with Discord’s operations, leading to stream freezing. Security software might mistakenly flag Discord as a threat or block certain network connections. Temporarily disabling antivirus or firewall can help identify if they are the cause. If confirmed, you can add exceptions or adjust settings to allow Discord’s operations while maintaining security.
Q7. What Should I Do If None Of The Troubleshooting Steps Fix Discord Stream Freezing?
If the freezing issue persists despite trying various troubleshooting steps, consider reaching out to Discord’s support team for further assistance. They can provide specific guidance based on your situation and help diagnose the problem more accurately.



