Is your Facetime not showing other person as expected? We all know that Facetime is an exceptional application for iPhone and iPad users. This application allows users to make video and audio calls in real time. It is a phenomenal application, but there are times when it annoys users with its problems. This article will look into the problems and provides the solutions to the problems in a comprehensive manner.
There can be different types of technical issues, and iOS users are mostly afraid of calling problems. There comes a time when you will not be able to call someone or receive a call. In some cases, connection error also arises, and sometimes the Facetime app stops working.
In this article, you will understand the reasons and problems of Facetime not showing other person and the options to tackle it.
In This Article
How to Fix Facetime Not Showing Other Person?
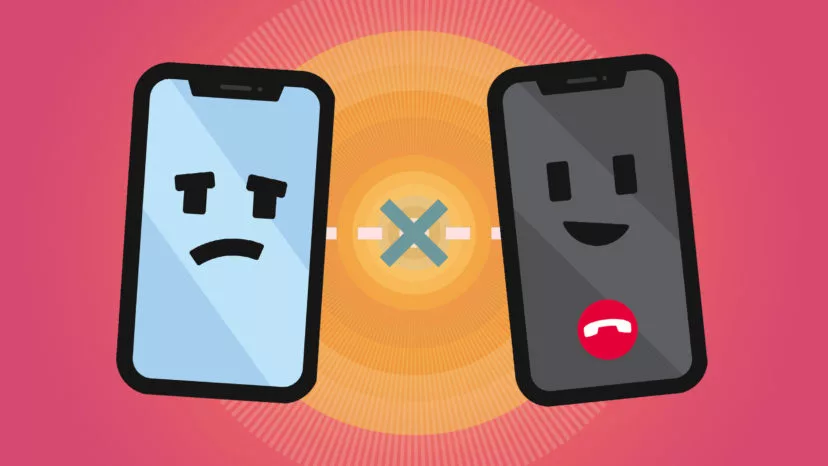
The following are some of the issues that can happen to cause problems in making and receiving Facetime calls. Let’s jump into the problems one by one and fix them with the solutions.
First Issue: Fail in Making And Receiving FaceTime Calls
It should be noted that Facetime is not available in all regions. Make sure that facetime is available in your region. If Facetime is available in your region then you have to follow the three steps mentioned below.
- Make sure that Facetime is enabled on your iPhone or iPad. To do the same, just visit Settings and move to Facetime. If the toggle is showing a green bar, then it is activated, and if it is showing a white bar, then it means it is disabled and needs to be enabled.
- After that, you need to check whether the smartphone camera and FaceTime are enabled in the restriction settings. To do the same, you need to go to Settings and then General, and then you can Tap on the restrictions and make sure that FaceTime and Camera are enabled.
- Lastly, you need to make sure that the internet connection you are using has to work in a stable manner. In case you have got a poor internet connection, then it will show the following error “Poor Connection.”
Now, you can check whether your Facetime is working or not. If it is still showing problems, then you can move on to the second option.
Restart The Device
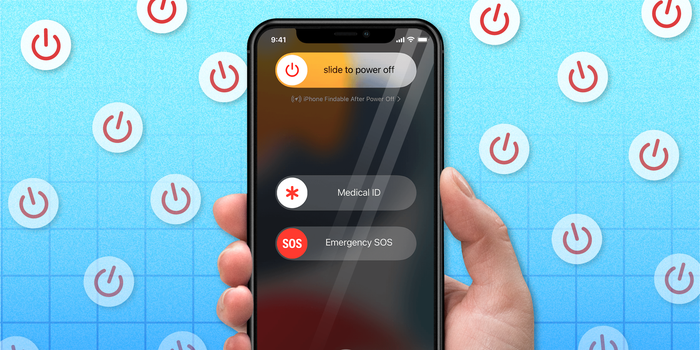
This step is quite simple and straightforward to apply. All you need to do is the following steps in order to restart your device.
- In the iPhone models such as iPhone X or later versions with Face ID. You just need to press and hold the power button and Volume button of your iPhone altogether until the power off slider appears on your screen. Now to restart your iPhone, you need to press and hold the power button until the Apple Logo appears on the screen.
- If you have other iPhone as well as iPad models, then all you need to do is press and hold the Wake button on your iPhone or iPad. It will show a slide bar on your screen. Slide right to restart the iPhone or iPad.
After that, check whether FaceTime is working or not. It should work, but if the problem still persists, then you can go for another option mentioned below.
Set DNS to Google Public DNS
- Navigate to the Settings. Then, go to Wi-Fi.
- Click on the blue arrow, which is placed next to the option ‘Wi-Fi.’
- Now, You will see several settings there, like IP Address and many more. After that, you will see the field which says ‘DNS.’ Click on the DNS field and set the DNS as 8.8.8.8
This option should work and solve the problem of FaceTime not showing other person.
Second Issue: FaceTime Options Not Available in Settings
This could be another problem, and there are times when you will not be able to attend calls or make calls as the option of FaceTime is not available in the settings. You will observe that the Facetime toggle on and off is displaying as Grey, and you have nothing to do with that.
The following is a fix that works quite often.
- Navigate to the Settings.
- Then, Go to the Screen Time.
- Tap on the Content & Privacy Restrictions and then Allowed Apps. You need to make sure that FaceTime and Camera are allowed.
FaceTime Button is Not Available on Contacts App or Phone Calls
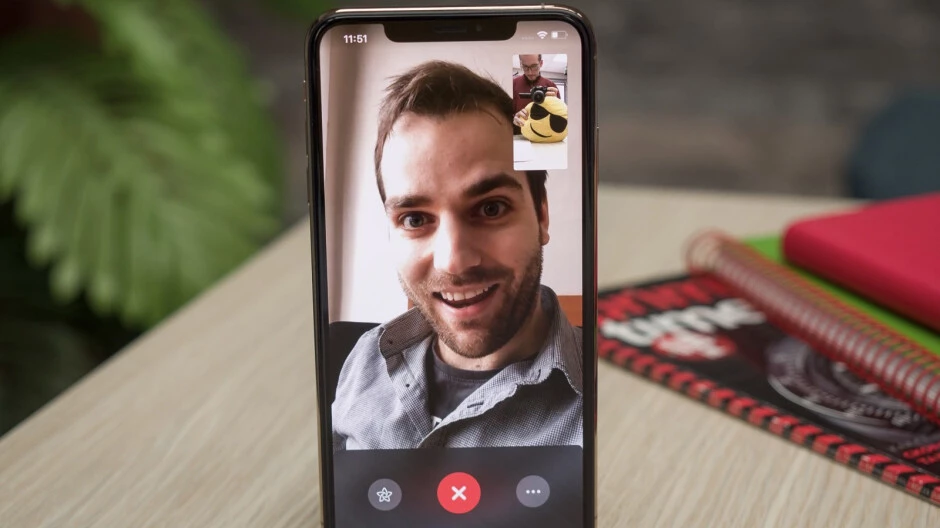
In this case, when you visit the Settings menu, you may observe that the FaceTime option is available, but when you move to the Contacts app or your phone call app, you will not see the Facetime option. It simply means that you can not start the app using Facetime.
The following are some of the options to fix the issue in a comprehensive manner.
- You can Toggle FaceTime On and Off, and it may fix the issue you are facing.
- You can Turn on the Restrictions and then disable it to fix the issue.
- The last step left is resetting the device. It should be noted that it will delete all your saved data and passwords. So it is highly suggested to back up your data before resetting the device.
These steps should solve the issue of Facetime Not Showing Other Person, and if the problem persists, then you can move to the other fix.
WiFi Firewall is Causing Facetime Calling Issues
You must believe the fact that the settings in the Wifi Firewall may prevent Facetime calling and receiving. This may not happen with all the WiFi, but some may show the issues.
The following are some of the ports that need to be opened in order to work the Facetime properly.
- UDP: 3478 through 3497
- UDP: 16393 through 16402
- UDP: 16384 through 16387
- TCP: 5223
- TCP: 443
- TCP: 80
These steps should solve the issue of Facetime Not Showing Other Person, and if the problem persists, then you can move to the other fix.
Poor Network Connection Causes FaceTime Calls to fail
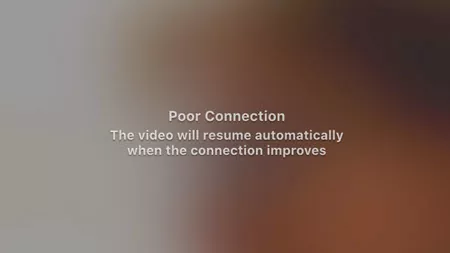
You may think that this is a stupid problem, but it may cause the problem without letting you know the exact reason. There is a high probability of chances that Facetime will not work because of the poor connection of either the mobile network or the WiFi. The internet network connection may resist you from making and receiving Facetime calls.
In case you are using the mobile data pack, then there is nothing much you can do to avoid the problem. However, if you are using the Wifi, then you can follow the steps.
- Switch off our modem or router and then Turn it On.
- You can also Toggle Facetime Off and On if this does not work out for you. You can also try to reset your Wi-Fi settings fully.
- To do the same, you can use the reset button and press and hold it for like good 10 seconds.
After resetting the Wifi, you will now be able to make and receive Facetime calls without any problem.
Wrapping Up
Well, this concludes our article, and I hope the problems and the solutions shared with you help you to overcome the issue of “Facetime not showing other person” Comment if you find the article insightful and share your valuable thoughts on Facetime and its uses to connect with the person you want in real-time.




