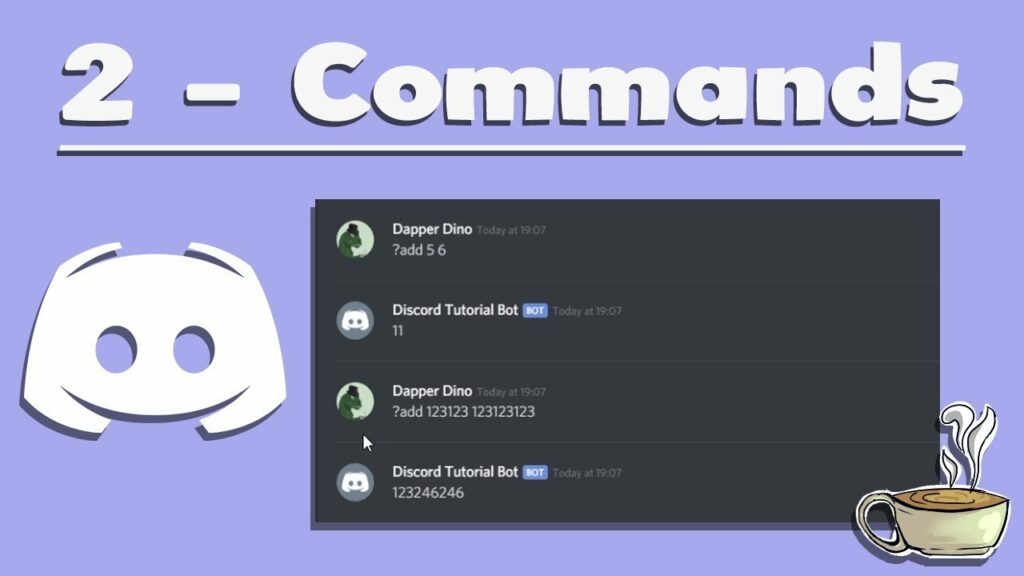Commands on any app make things easy, but do you know what Discord commands are and how they can make things easier for you on the app? If you’re asking yourself, can you use Commands on Discord, the answer is Yes! Here’s something else for you to know: Discord commands are highly underrated, and you need to know the best ones today!
Discord has every feature every chatting platform should have, commands. And we can expect that from an amazing app that even has a built-in text-to-speech feature. What’s more, Discord even allows you to give commands while doing something else. All you have to do is give your input, and Discord will follow it.
Let’s explore more about what Discord commands are and their types. So scroll down to learn about what discord commands are and how you can use different Discord Commands.
In This Article
What Are Discord Commands?
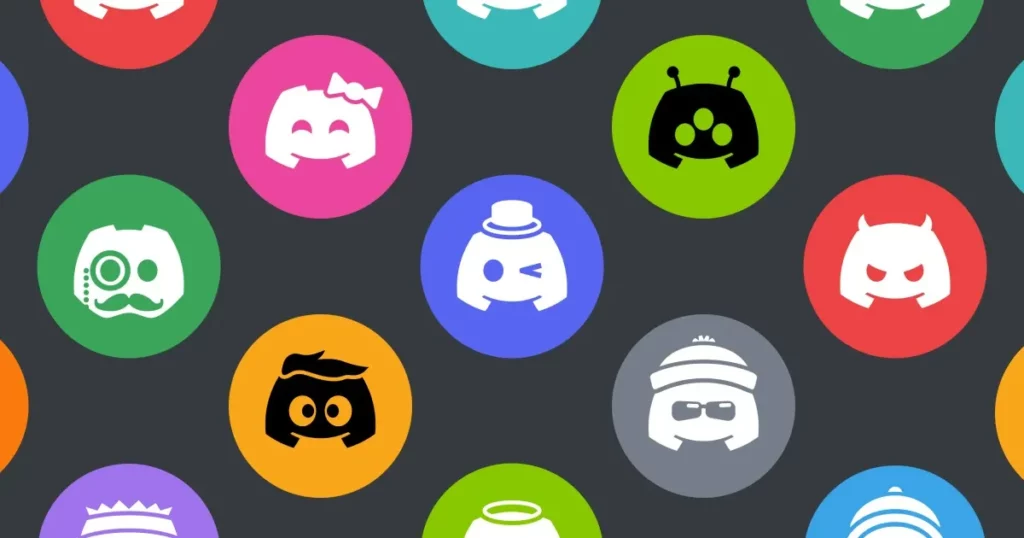
As you might already know, commands are simple requests for quick action. And Discord commands are a collection of actions you can take by inputting a certain number of characters. For instance, you can send a gif using the Discord app by simply typing “/giphy” and selecting the gif you wish to send. This means you can send a gif without having to write numerous lines of code or using a third-party app!
To give you a more personalized and spectacular experience, Discord has a number of these Discord commands, divided into categories like text commands, slash commands, etc. So let us see how these different Discord commands are used.
What Are Discord Chat Commands?
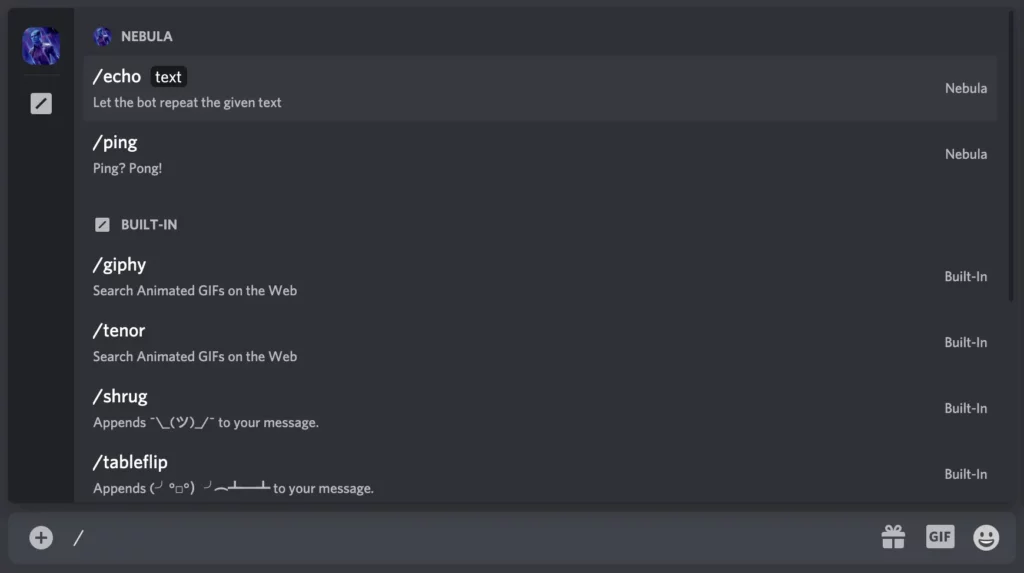
Discord chat commands are the Discord Commands you can use without using a bot, both in your servers and when sending a DM to another user.
You can use Discord chat commands by directly typing the command into the text box using the slash symbol. This means you type the command’s name after the forward-slash (/) to see and use the commands.
However, some might not function on a mobile device and may only work on a desktop, and this drawback sometimes stops the player from using these Discord Commands.
How Are Discord Commands Used?
It’s relatively easy to use commands in Discord. You simply need to enter your Discord command into the text field on the server. And while you only need to press the slash (/) key to start some Discord commands, you must manually input the whole Discord commands for others.
This means that you can use different Discord commands, like shortcuts, while using the app. You might also simply use controls to interact with the other people on your server.
Discord Commands List (Slash and Text Commands)
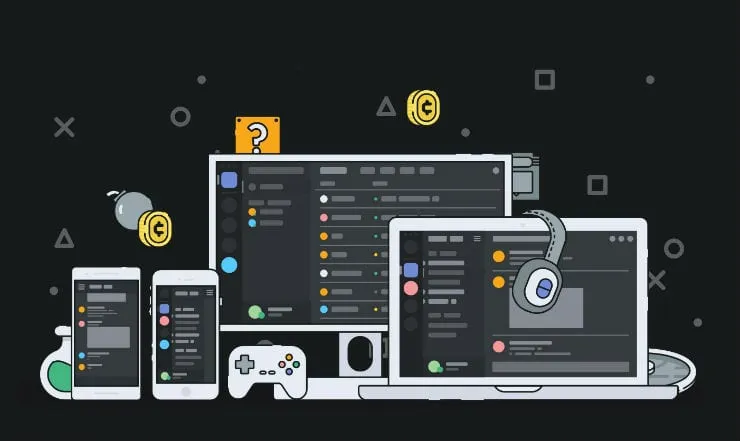
Below is the list of Slash and Text Discord commands.
Slash Discord commands:
Below is a list of Discord slash commands. You can use these by using the command and then following it with your text message.
| Command | Function |
|---|---|
| /giphy | To search for animated GIFs from giphy. |
| /tenor | Searches for animated GIFs from Tenor. |
| /tts | Reads your message aloud to users viewing the channel. |
| /me | Italics your text so that it stands out in the channel. |
| /tableflip | Adds the table flip emote: (╯°□°)╯︵ ┻━┻ |
| /unflip | Adds the unflip emote: ┬─┬ ノ( ゜-゜ノ) |
| /shrug | Adds the shrug emote: ¯_(ツ)_/¯ |
| /spoiler | Marks and blacks out your message as a spoiler in the chat. Users have to click on the message to see it anyway. |
| /nick | To change your nickname in a server. |
Text Discord commands:
Below is a list of Discord text commands where you directly enter the command in the specified syntax. Remember that some of these commands are only available on the desktop.
| Command | Description | Usage |
|---|---|---|
| Emoji | Send an emoji by typing it between the colons (:) | :emojiname: |
| Emoji reaction | Send an emoji as a reaction to the latest message. | +:emojiname: |
| Edit message | Press the up arrow key to edit the previous message you sent. | Up arrow key on the desktop keyboard |
| Fix typo | Type the old and new words as given in the command usage. | s/typo/corrected |
| Mentionable item ID | Make use of this one to get the ID of anything that is @‘/’#’ mentionable.’ | \@Role or \@User or \#Channel etc. |
| Unicode emojis | Use this to get emojis in a smaller size. | \:emojiname: |
What Are Discord Bot Commands?
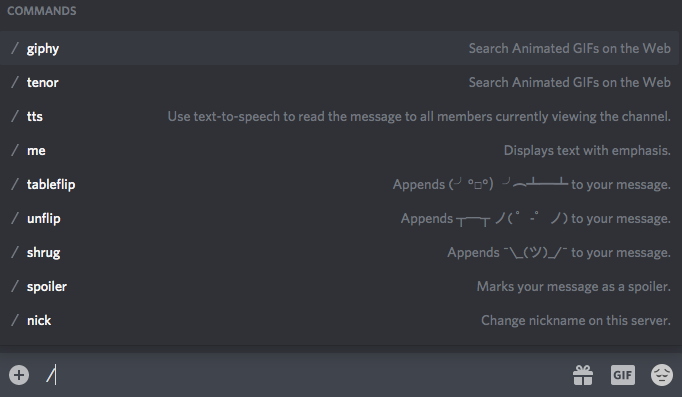
As seen in the Discord bot store, Discord has an extensive selection of bots that can carry out a wide range of tasks. It is impossible to list the commands for every bot in this blog, but I’ll list out the best and most used ones for you. First, we’ll talk about the Discord commands for the Dyno bot. I’ll also talk about how you can use Bot Commands on Discord.
Frequently used Dyno bot commands:
The Dyno bot is a very active Command bot that features Discord commands that users and admins can use to carry out various functions.
How to Use Dyno Bot Discord Commands:
- Go to the Dyno bot’s homepage,
- Select Commands from the Navbar,
- Select Mode or scroll to read about all commands.
To make it easier for you, I’ve listed the most frequently used Dyno Bot Discord Commands in the table below.
Discord Dyno Bot Command List:
| Commands | Description | Use |
| Kick | Kick a member from the channel | ?kick (user] [reason] |
| Ban | Ban a member for a limited time, | ?ban [user] [limit][reason] |
| Softban | Ban and immediately unban a member (useful if you want to delete user messages) | ?softban [user][reason] |
| Ban save | Ban a user and save their messages (Because messages get deleted on banning.) | ?ban save [user](limit) (reason) |
| Mute | Mute a member so they can’t type or speak for a limited time | ? mute user] [limit][reason] |
| Undeafen | So the member can participate in the voice channels | ? undeafen [user] |
| Members | List members | ? members [role] |
| Addrole | Add a new role to your server, with optional color and hoist. | ? addrole [name] [hexcolor] [hoist] |
| Tag | Get a list of all tags | ? tags (optional category) (optional search) |
| Derole | Delete a role in your server | ? delrole [ role] |
How To Use MEE6 To Program Discord Commands?
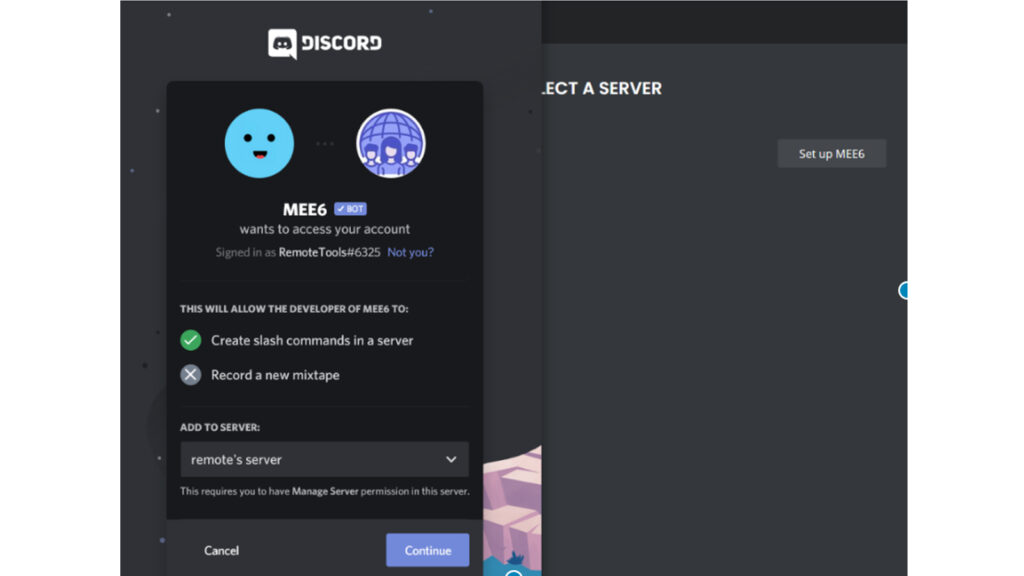
It’s not the easiest thing, creating custom Discord commands because it requires some coding. So, it’s better left to developers.
However, you can use a bot, MEE6 that you can use to set up react roles, listen to music, record your voice as mp3 files, and much more. But remember that to do so, you must be the bot’s owner or moderator.
How to Use MEE6 To Program Discord Commands:
- Go to the MEE6 website
- Select “Login with Discord” and give the bot permission.
- Choose the server to add the bot to by clicking on “Set up MEE6“.
- Press “New custom command” after selecting “Custom Commands” from the dashboard.
- Type the command name in the text box labeled “Command” after the exclamation point.
- Choose what you want the bot to do from the “Action” drop-down menu.
- Select the channel, the format, and the material.
- Also, decide the responsibilities and permissions you want to grant, along with the command description.
Note: You will require the premium edition of the bot to select anything other than “Text Command.”
Watch What Are Commands In Discord
Wrapping Up
This was all about what discord commands are and how you can use them. Save or screenshot important information so you don’t forget or lose it! As always, Path of EX is an open space. Comment if you have any doubts, and read out guides for tips, tricks, and more!