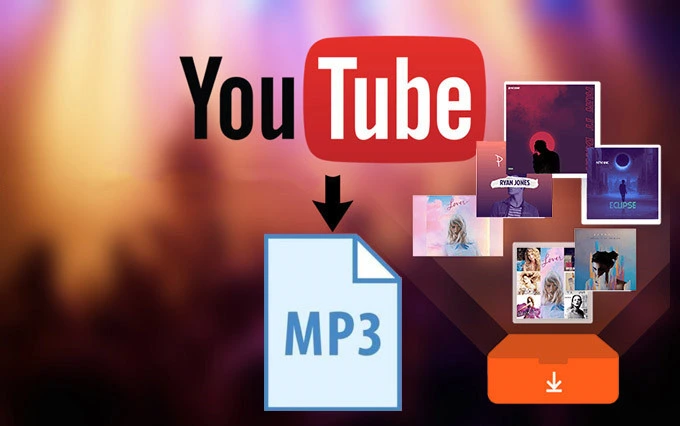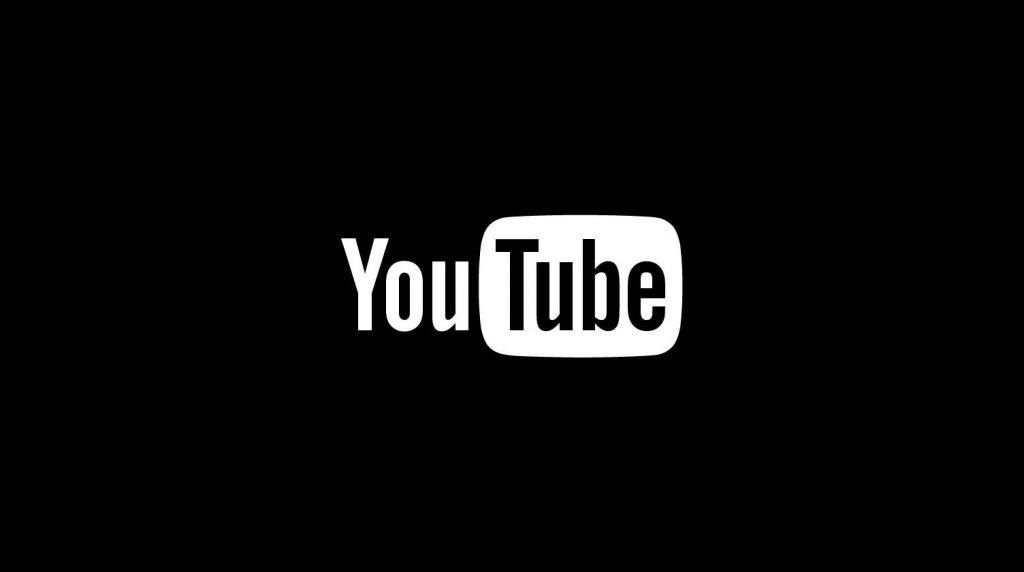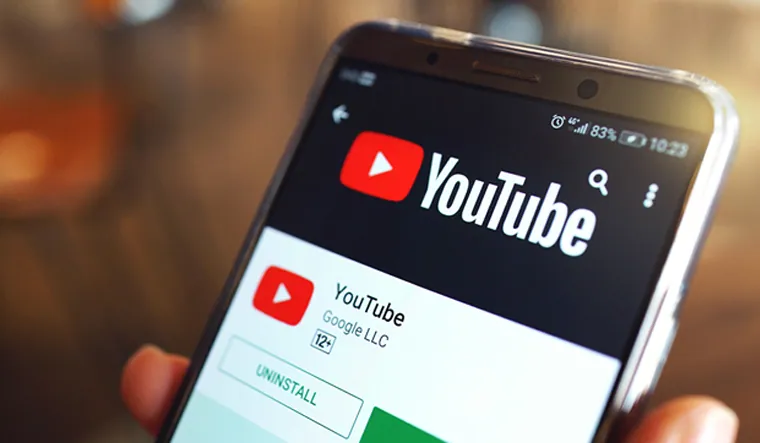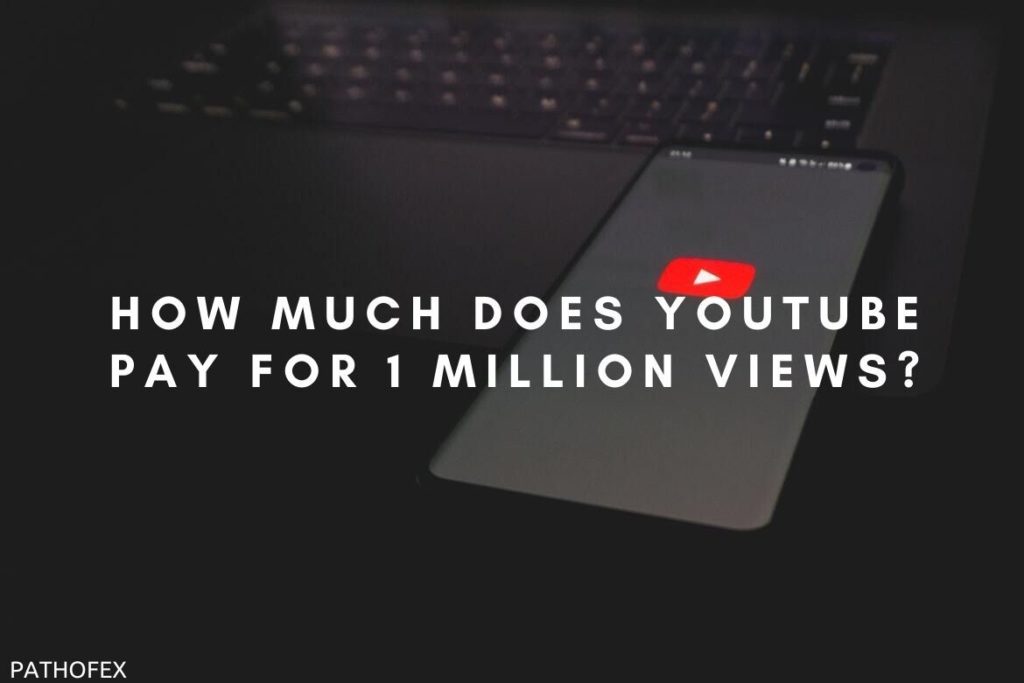YouTube is a popular social media platform and online video-sharing platform. Youtube comprises 2.1 billion active monthly users and is growing globally because of video content. Everyone knows that YouTube does not allow users to download videos, and they have to download a third-party tool to download the videos. Anyone can share YouTube videos on their Instagram story. This article will explain how to convert YouTube Video to Mp4 using VLC comprehensively.
Why do you need the MP4 format? Those who save YouTube videos to MP4 can play them on their phones or other devices because MP4 is considerably more widely used than FLV.
In this article, you will learn about how to convert YouTube video to Mp4 VLC in an all-inclusive manner.
In This Article
How to Convert YouTube Video to Mp4 Using VLC?
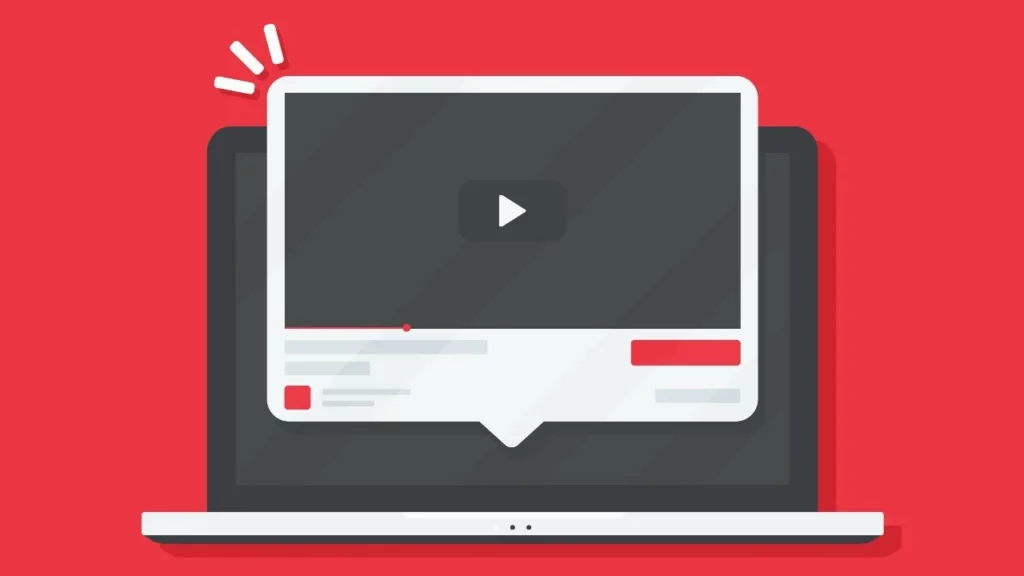
Downloading and converting YouTube videos to MP4 format is the most efficient way to watch them on any system, media device, or cellphone. MP4 files are compatible with almost all smartphones and music players. An additional advantage of MP4 conversion is that it provides great compression to save data in a smaller frame without significantly compromising video quality.
Users must follow what may appear to be a few relatively odd steps in order to download a YouTube video to MP4 with VLC, but they are extremely simple to follow and comprehend. Assuming you don’t already have it, download VLC and then perform the following actions
- Firstly, you need to copy the link to the YouTube video.
- Now, go to the media and then Open Network stream in VLC.
- Now, you must paste the link in the box in the network tab.
- Afterward, Play to stream the YouTube video during the VLC.
- Now, Navigate to Tools and then Codec Information.
- Then, you need to copy the link that is placed in the location text box at the bottom part of the Window.
- Now, paste the link into the web browser of your computer.
- Then, you can save the video by right click on the video and save the video to your computer.
- Choose a folder to store it in and change the name to something memorable.
- Finally, all you need to do is download the YouTube video on your computer device.
This is how you can convert YouTube videos to MP4 VLC in an all-inclusive manner.
How to Convert FLV to MP4?
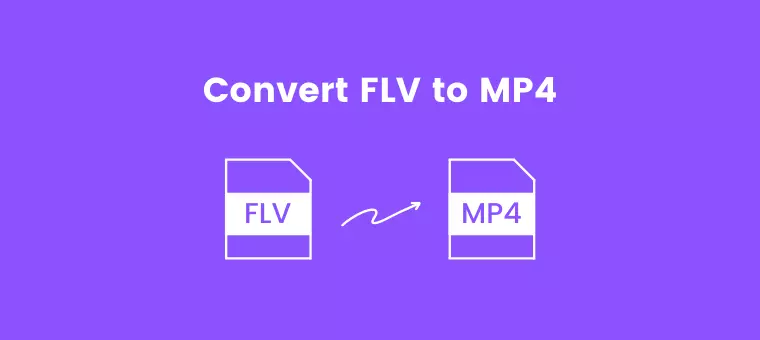
There are other methods by which you can convert the video from FLV to MP4. That is most probably saved as an FLV file if consumers have an existing Video on YouTube downloaded to their system, although it doesn’t exist in the MP4 format. The following are some of the ways in which users can convert FLV to MP4 using VLC in a comprehensive manner.
- Navigate to Media and then Convert or keep in VLC.
- Now, click on Add during the File Tab on the system.
- Find and choose the DLV file that you want to convert to MP4 and click Open.
- Now, click on the Convert or Save option.
- Then, select the video in – H.264 + MP3 (MP4) from the menu that is placed next to the Profile. (Click the tiny gear next to the profile when you want to make more extensive adjustments.)
- Choose a folder to download the MP4 video in by clicking Browse, and afterward, click Save to save the video in that folder.
- Finally, click on the Start button.
This is how you can convert FLV format videos to MP4 Vlc in an all-inclusive manner.
How to Convert YouTube to Mp3 Using VLC?

Occasionally, you only want to convert your video to audio, saving it as an MP3. The Audio can be easily taken out of videos in an effective manner. If VLC Media Player has already been downloaded and installed on your computer or system, then you are not required to install any further programs to complete the task. Therefore, you can eliminate that video portion and keep only the audio or music by using the free player’s convert option.
The following are some of the steps to convert YouTube to Mp3 using VLC comprehensively.
- Firstly, Click on the Media and then the Convert or Save option.
- Now, click on the Add option.
- Afterward, you can browse and open the video file.
- Now, click on the Convert or Save option.
- Select Audio – MP3 in Profile beneath the Settings.
- Select Browse, then enter a destination filename and .mp3 extension.
- Finally, Click on the Start button.
This is how you can convert YouTube to Mp3 Using VLC in an all-inclusive manner.
Alternatives to Convert YouTube Videos to MP4
The following are some of the converters that you can use to convert your YouTube videos to MP4 if you do not have a VLC media player. Lets lookout
- Convert YouTube Video To Mp4 Using Y2Mate.
- Convert YouTube Video To Mp4 Using YouTube To Mp3.
- Convert YouTube Video To Mp4 Using The 4K Video Downloader.
- Convert YouTube Video To Mp4 Using Ymp4.
- Convert YouTube Video To Mp4 Using YT1
These are the five converters that can help you to convert your YouTube videos to MP4 if you do not have access to a VLC player.
How to Convert YouTube Video to Mp4 Using VLC?
Wrapping Up
This article is all about the ways to convert the YouTube video to MP4 VLC in a well-versed manner. I have also covered how to convert YouTube to Mp3 Using VLC and how to convert FLV to MP4 with easy and simple steps. Comment down if you find the article insightful, and share your thoughts on the converters that help you to convert YouTube videos to MP3 using VLC.