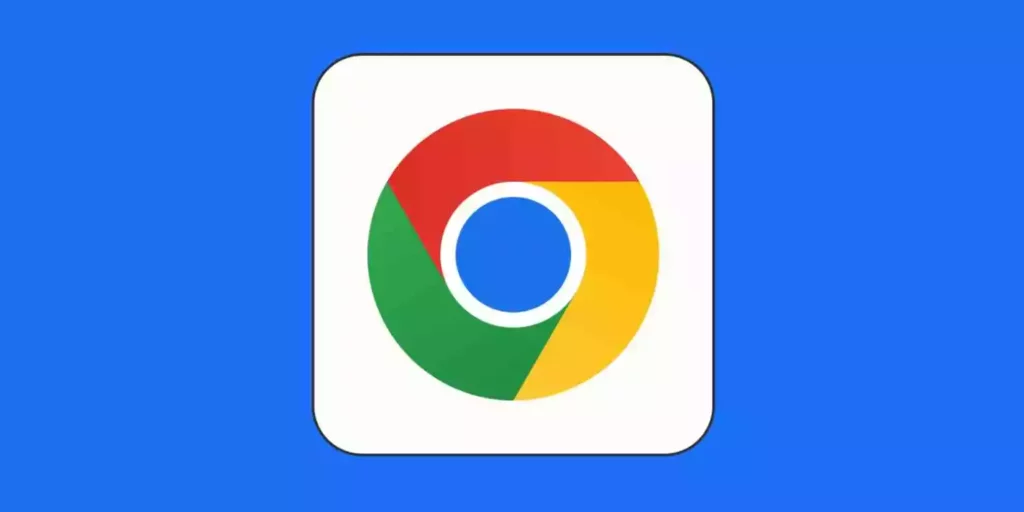Are you using Apple iPhone and want to use Chrome iOS Extensions? Unfortunately, installing and using Chrome Extensions on iPhone and Android phones is tricky. Although direct methods are unavailable for using Chrome extensions on iPhone, you can use alternative methods. So, you must check: How to Use Chrome Extensions on iPhone via third-party apps? Using third-party apps to install Chrome Extensions requires a few steps that should be cautiously followed for privacy and security purposes.
Google Chrome is among the most popular web browsers across different platforms, including iOS. One feature that makes Chrome a favorite for many users is the availability of a vast collection of extensions that help users customize their browsing experience. However, unlike desktop platforms where users can easily install and use Chrome extensions, using Chrome extensions on an iPhone requires a different approach.
In the post below, you can get the details of installing Chrome Extensions on iPhones using different approaches. In addition, you will also be able to know why Chrome Extensions are different on iPhones.
In This Article
How to Use Chrome Extensions on iPhone?
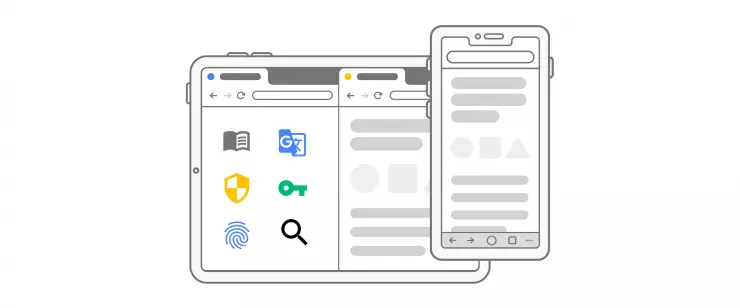
On an iPhone, users cannot install Chrome extensions directly on the browser as on a desktop platform. Instead, iPhone users can use a workaround to access and use Chrome extensions. But you can use the Chrome Extensions by doing a workaround on your iPhone.
Chrome Desktop App will help you access the Google Chrome application that will help you use all the installed Chrome Extensions. In addition, this response will explain: How to Use Chrome Extensions on iPhone?
Steps To Set Up Remote Access To Your PC
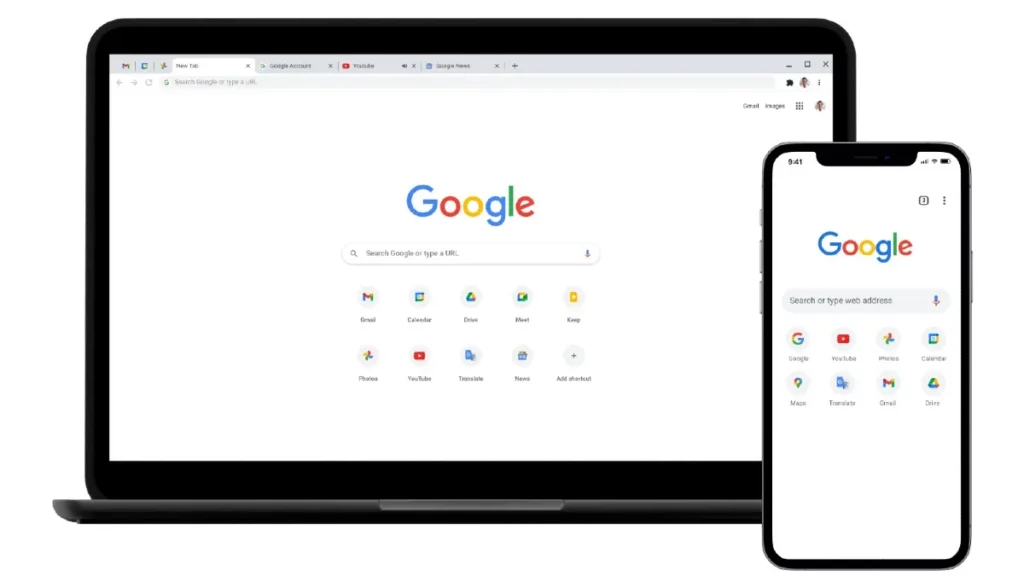
Setting up remote access is complex and requires a stable internet connection. Here are the steps to set up remote access to your PC using the Chrome Remote Desktop app:
- Download and install the Chrome Remote Desktop app from the App Store on your iPhone and the computer you want to access remotely.
- Open the app on both devices and sign in to your Google account.
- Open the Chrome browser on your computer and install the Chrome Remote Desktop extension from the Chrome Web Store.
- Launch the extension and follow the instructions to set up remote access.
- Once the setup is complete, your computer is listed on your iPhone’s Chrome Remote Desktop app.
- Tap on your computer’s name to start the remote access session.
Note: Setting Remote access can pose risk factors. Therefore, connect with trusted sources with complete caution.
Why Are Chrome iOS Extensions Different on iPhone?
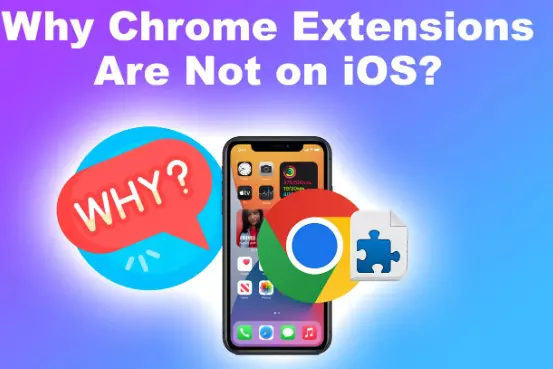
Chrome extensions are an excellent way to personalize and improve your browsing experience on desktop platforms. However, the story about using Chrome extensions on an iPhone is quite different. Unlike desktop platforms, iPhone users cannot install Chrome iOS Extensions directly on their browsers. Instead, a workaround is needed to access and use Chrome extensions.
Apple’s iOS operating restrictions prohibit third-party apps from accessing device system resources and other apps. These limitations may result in some features being unavailable or functioning differently on iOS devices compared to other platforms. In addition, accessing third-party apps’ limitations makes it challenging for browser apps like Chrome to integrate with extensions in the same way as on desktop platforms.
How to Install Chrome iOS Extensions on iPhone?
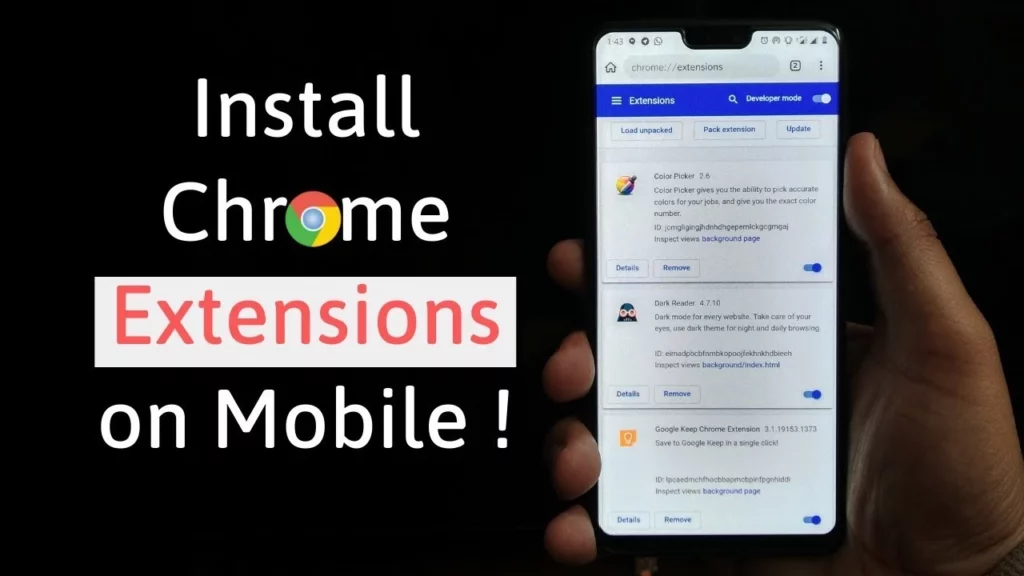
Due to Apple’s restrictions, you cannot install Chrome Extensions directly on the Chrome browser. So, you must be looking “How to Use Chrome Extensions on iPhone and intall?”Nevertheless, alternative methods exist to access and use Chrome extensions on an iPhone, including utilizing the Kiwi Browser or Yandex Browser or creating a shortcut for the Chrome extension using the Shortcuts app.
Note: All Chrome extensions may work appropriately on the Kiwi Browser. Also, using a third-party browser app may compromise user privacy and security. Therefore, cautiously use third-party browsers and extensions on an iPhone.
Method 1: Use Chrome iOS Extensions on iPhone Using Kiwi Browser

Kiwi Browser is built on the same Chromium engine as Google Chrome and has a built-in feature that allows iPhone users to install and use Chrome extensions. The steps to help you install the Chrome Extension using the Kiwi Browser are as follows.
- Download and install the Kiwi Browser app from the App Store on your iPhone.
- Open the Kiwi Browser app and navigate to the Chrome Web Store.
- Find and select the Chrome extension you want to install.
- Tap on “Add to Chrome” to install the extension.
- The extension will now be available to use in the Kiwi Browser.
Method 2: Use Chrome iOS Extensions on iPhone Using Yandex Browser
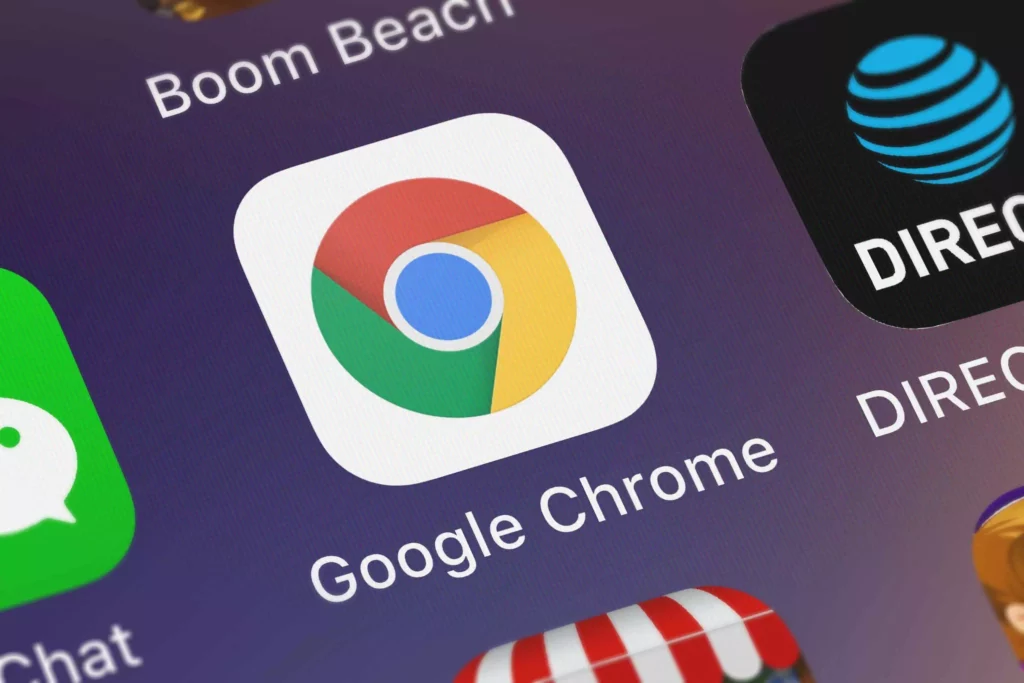
Yandex Browser is also built on the Chromium engine. Therefore, it also allows users to install and use Chrome Extensions. The steps to use Chrome Extensions using Yandex Browser are as follows.
- Open the Apple store.
- Download and install the Yandex browser app.
- Open the Yandex Browser app and launch the Chrome Web store.
- Search and choose the desired Chrome Extension.
- Press the “Add to Chrome” option to install the selected Chrome Extension.
Method 3: Use Chrome iOS Extensions on iPhone Using Shortcuts App
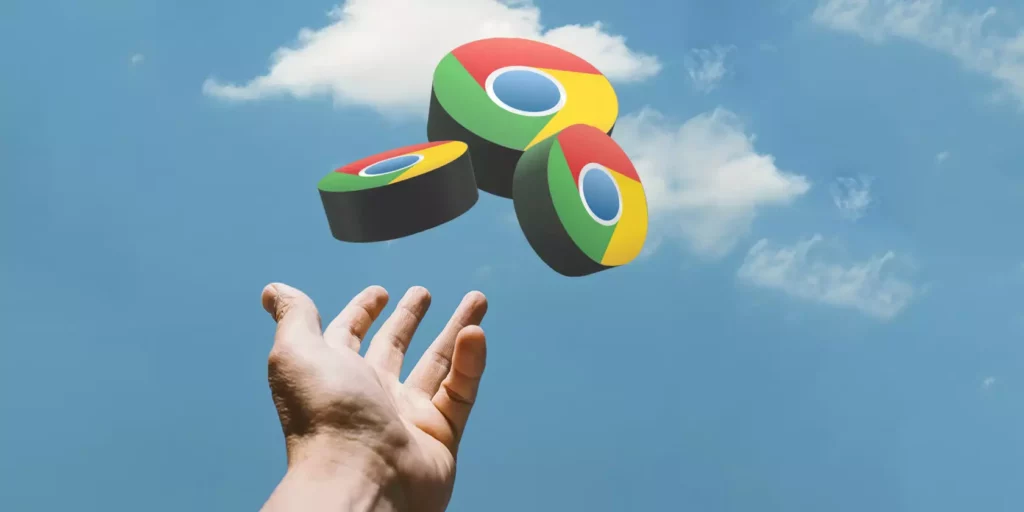
Using the Shortcut app method involves creating a shortcut allowing you to run a Chrome Extension from the share sheet in Safari. The steps to use the Shortcut app are guided below.
- Open the Apple Store.
- Download & install the Shortcuts app.
- Tap on the “➕” icon to create a new shortcut.
- Press the “Add Action” option. Search for the “Run Javascript on Web Page” option and select it.
- Copy the Javascript code from the Chrome Web Store for the Chrome Extensions you want to install.
- Paste the copied Javascript code in the “Run Javascript on Web Page” action.
- Press the three dots “…” icon in the upper right corner. Select “Add to Home Screen.”
- Name the shortcut and click on “Add.”
- Open Safari and navigate to a website where you want to use the Chrome extension.
- Tap the “Share” icon in the bottom toolbar and select “More.”
- Turn on the Toggle for the shortcut you just created.
- Tap on the shortcut to run the Chrome extension on the website.
Tips for Using Chrome Extensions on iPhone
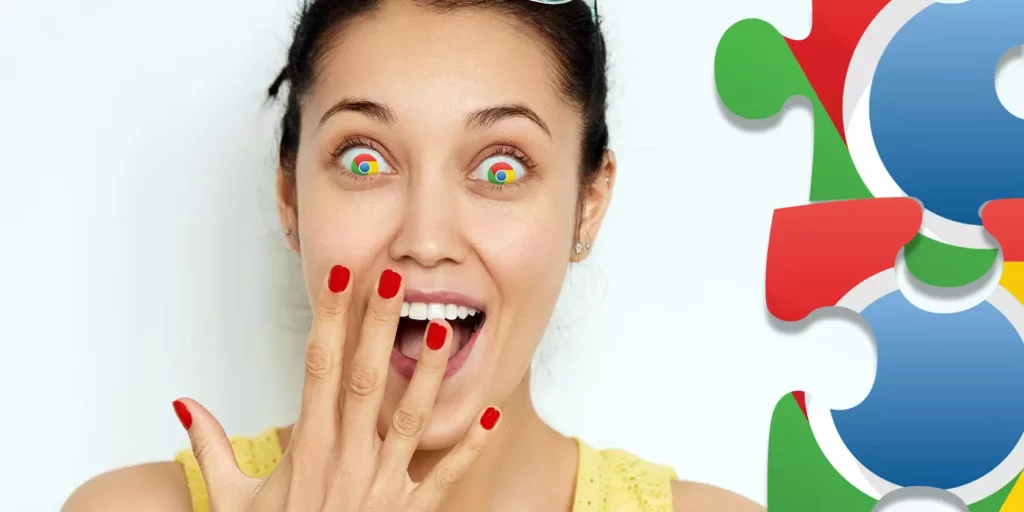
Due to the lack of native support on the device, utilizing Chrome Extensions on an iPhone can be challenging. However, with some workarounds, you can still enjoy the benefits of these extensions. Here are some tips to know: How to Use Chrome Extensions on iPhone:
- Use the Kiwi Browser or Yandex Browser, which both support iPhone Chrome extensions.
- When using the Shortcuts app to create a shortcut for the Chrome extension, select the “Open in Chrome” action to ensure that the extension opens in the Chrome browser.
- It is important to note that some Chrome extensions may not function optimally on an iPhone, as they develop primarily for desktop platforms.
- Be cautious when downloading and using third-party apps, as they may pose security risks. Stick to reputable and well-reviewed apps.
- Regularly update your iPhone’s operating system and apps to ensure the latest security features and bug fixes are in place.
- Consider using alternative apps with similar functionality to the Chrome extension you are trying to use. They may be designed specifically for mobile devices and work better than a desktop-focused extension.
- If you encounter issues or errors when using a Chrome extension on your iPhone, try contacting the developer or checking online forums for troubleshooting tips.
How to Use Chrome Extensions on iPhone?
Wrapping Up
If you are looking to know: How to Use Chrome iOS Extensions on iPhone directly? Then, let me clarify that installing and using Chrome Extensions directly on an iPhone is not possible. Instead, you must download and install third-party apps to install Chrome Extensions on your iPhone. The respective headers mention all the methods and steps for installing third-party apps. Although, I advise you to use trusted apps only with caution for your iPhone for security and privacy reasons.
Are you already using Chrome Extension via installing any third-party app? Please share the app name and your experience with using third-party apps. Also, remember to share my post with others to circulate informative details.
Frequently Asked Questions
1. Can I install and use Chrome extensions on my iPhone?
No, you cannot install and use Chrome Extensions directly on your iPhone.
2. Is using third-party browsers or apps to install Chrome extensions on iPhones safe?
Using trusted third-party browsers or apps to install Chrome extensions on iPhones is recommended.
3. Are all Chrome extensions available on iPhone?
Not all Chrome extensions are available and functional on iPhones due to the limitations of the iOS operating system.
4. How to Use Chrome Extensions on iPhone through Workarounds?
Workarounds include using third-party browsers or apps or creating shortcuts with the Shortcuts app.
5. How can I use Kiwi or Yandex browser to install and use Chrome Extension on my iPhone?
Download the respective browser and enable the extension feature in settings to use Kiwi or Yandex Browser for Chrome extensions.
6. What is a Shortcuts app & how can I use it to access Chrome Extension on my iPhone?
The Shortcuts app allows users to create custom shortcuts to access Chrome extensions on iPhone.