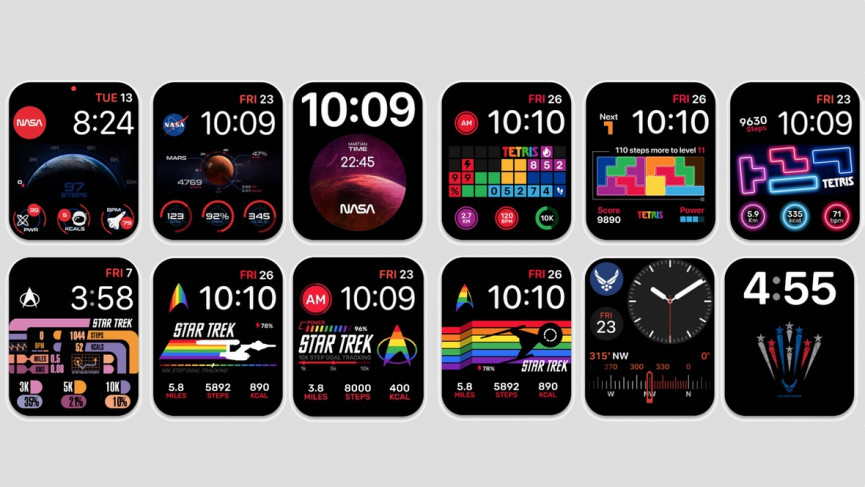It is really frustrating when your Airpods microphone stops working and you feel clueless about how to fix it instantly. There can be so many reasons that affect the Airpods microphone as the dust has accumulated in the holes of the microphone, improper setup settings, and more. So, let’s get started and know about Airpods Microphone Not Working.
If you have connected your Airpods to your device and your voice is not audible to another person, it means there are some issues with the Airpods. Worry not! I will help you to fix the Airpods Microphone instantly with simple methods.
So, let’s know the reasons behind the Airpods Microphone not working. You can fix the microphone glitches by following the steps below. Get your Airpods and start the process now.
In This Article
How to Fix When Airpods Microphone Not Working

If you are thinking that there is no solution to fix the Airpods microphone. Let’s know about the fixes that will solve your problem instantly.
1. Reconnect the Airpods With your Device

When the AirPods microphone is not working, you can simply reconnect the Airpods to your phone. Simply grab the Airpod case, put the Airpods in the case, and take them out again. Now, check whether the AirPods microphone is working or not.
2. Check Charging Status of AirPods
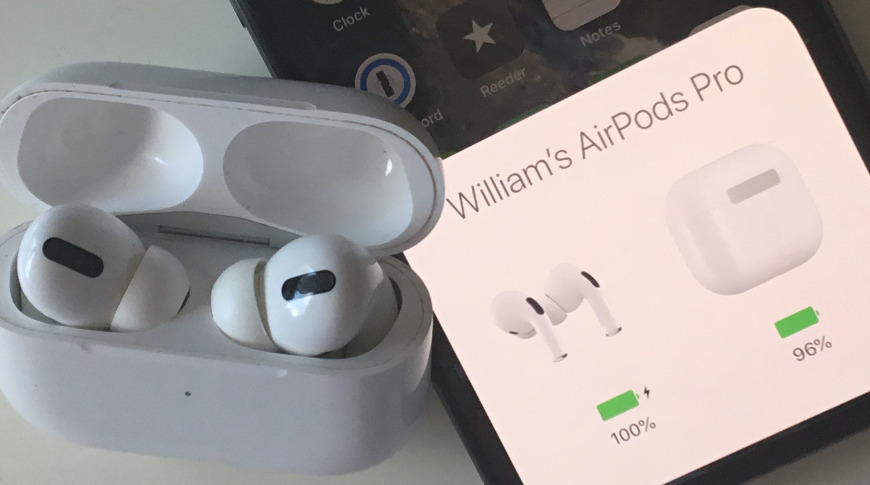
If the AirPods microphone is not working on calls, make sure your AirPods are fully charged. To check, simply keep the Airpod case close to the iPhone and you will see the changing status of the AirPods as well as of the case. If AirPods are not charged, charge them and check if it resolves the issue or not.
3. Wipe the Microphones of Airpods

This is the easiest method to make your Airpods work again. Simply grab your AirPods and start cleaning them with a cotton bud, toothpick, or needle. However, make sure you are cleaning the microphone gently while taking out the dust particles.
4. Reset the Microphone Settings

It is necessary to check that the mics of both the Airpods are working. This can be the reason that Airpods Microphone is not working. Let’s see how to reset the Microphone settings.
- Hover to the Settings.
- Click on Bluetooth.
- Click on i symbol embedded in a circle right beside the Airpods.
- Click on Microphone.
- Click on Automatically Switch AirPods.
5. Check Whether the AirPods Firmware is Outdated or Updated

To resolve the issue if the Airpods microphone is not working, go through the steps below-
- Hove to the Settings.
- Click on General.
- Click on About.
- Click on AirPods.
- Click on the Firmware Version.
If the Firmware version is outdated, update to the new firmware version. You can also get the latest Airpods firmware details here.
6. Power On and Off your iPhone
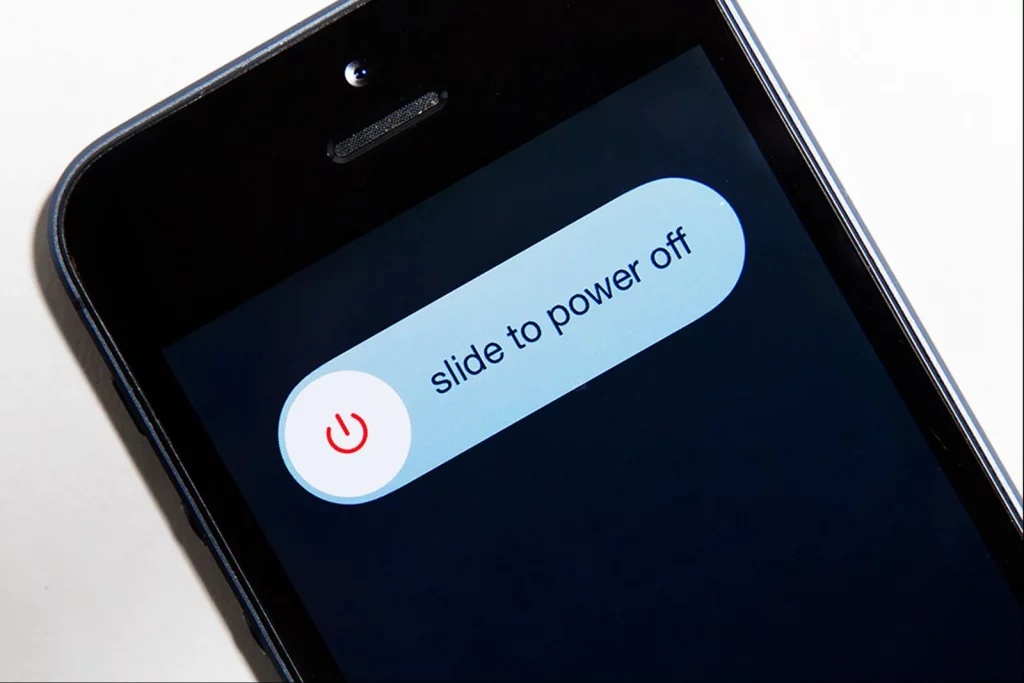
If the AirPods microphone is not working, power on and off your device. Simply power off your iPhone and then turn it on. Grab the AirPods and reconnect them again. Most of the time, this also resolves the issue. If you see that the microphone is not working, move on to the next step.
7. Update your Software on iPhone
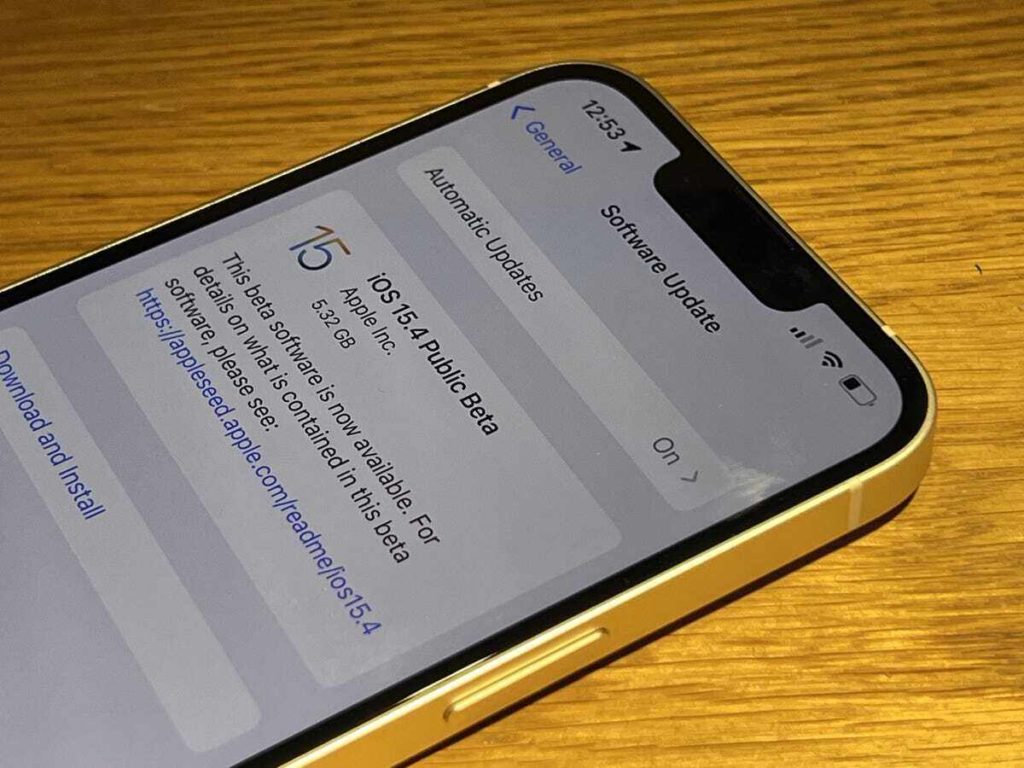
If your software is not updated on your iPhone, this can cause a problem with the Airpods microphone. Update the software with the help of the following steps-
- Hover to the Settings.
- Click on General.
- Click on Software Update.
8. Reset the Airpods

If you have the AirPods microphone muffled, reset the Airpods. You can do it easily by following a few steps-
- On the Airpods case, press the button on the back of it.
- Once you see the Airpods pop-up message on your iPhone, tap on Connect.
- Finally, click on Done.
You can also see the charging status of your AirPods as well as of the Airpod case.
9. Reset the iPhone Network Settings
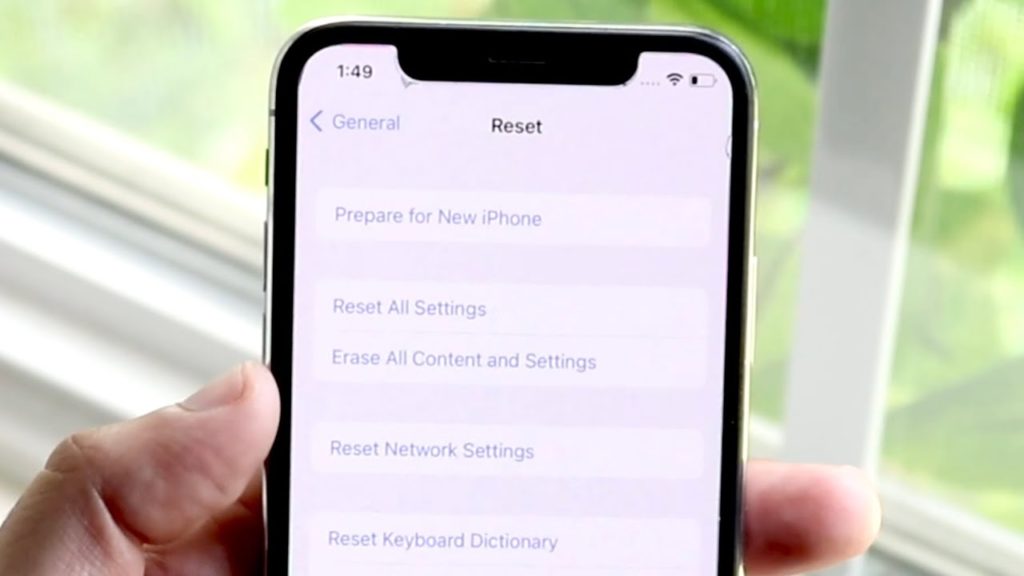
If you have tested the microphone of AirPods with the above methods and still it is not working, reset your iPhone now.
- Hover to the Settings.
- Click on General.
- Click on Reset.
- Click on Reset Network Settings.
Why Airpods Microphone is not Working on Zoom

Most people face that the AirPods microphone is not working during Zoom meetings. Before you fix the issue, make sure you have connected the AirPods to the devices where you want to launch the Zoom. To fix it, simply follow the few steps-
- Open the Zoom.
- Tap on Preferences.
- Tap on Audio.
- Go to the Speaker option and connect your AirPods.
- Go to Microphone option and connect your AirPods
How to Fix When AirPods Microphone not Working
When the Airpods mic is not working, try the fixes in the below-mentioned video.
Wrapping Up
I hope the above methods will help you to fix the problem when the AirPods microphone not working. Follow all the methods and check if the problem is solved. Share this article with your friends and let them know about the instant fixes. Have a great day!